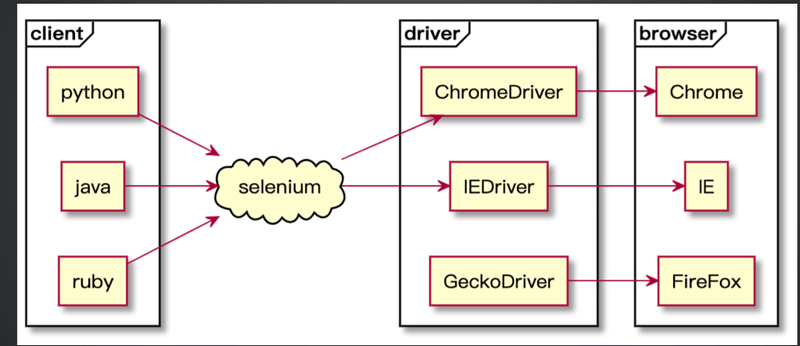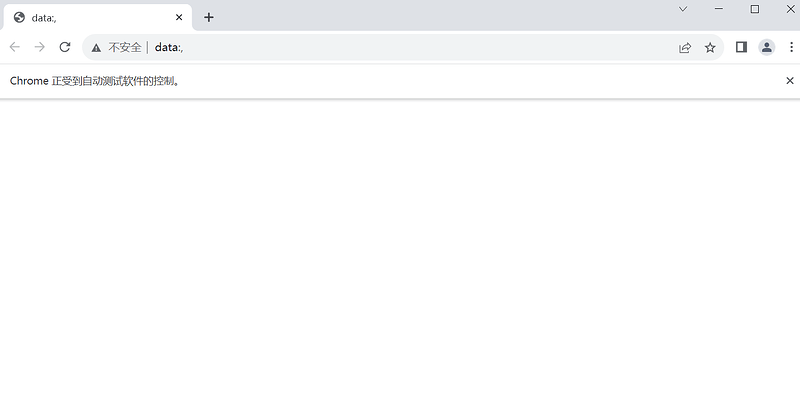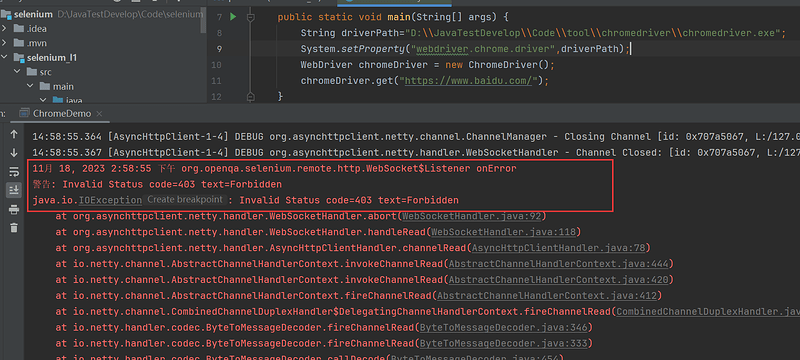目录
- Selenium的简介
- Selenium的安装
- Driver的配置(Mac与Windows)
Selenium的简介
- 官方网站
- 简介
- 用于web浏览器测试的工具
- 支持的浏览器包括IE,Firefox,Safari,Chrome,Edge等
- 使用简单,可使用Java,Python等多种语言编写用例脚本
- 主要由三个工具构成:WebDriver、IDE、Grid
Selenium架构图
Selenium环境配置步骤
- 准备好Python/Java环境
- 准备好selenium依赖
- driver的下载与配置(Mac与Windows不同)
- 在代码中import对应的依赖
注意:刚开始学习,谷歌浏览器和火狐浏览器选一个配置即可,建议谷歌浏览器
Selenium的安装(Python)
- 前提:
- 配置好python环境
- 配置好pip工具
- 安装:
pip install selenium
Selenium的安装(Java)
- 前提:
- Java环境
- maven环境
Selenium的安装(Java)
<project.build.sourceEncoding>UTF-8</project.build.sourceEncoding>
<java.version>11</java.version>
<!-- 使用 Java 11 语言特性 ( -source 11 ) 并且还希望编译后的类与 JVM 11 ( -target 11 )兼容,您可以添加以下两个属性,它们是默认属性插件参数的名称-->
<maven.compiler.target>11</maven.compiler.target>
<!-- 对应junit Jupiter的版本号;放在这里就不需要在每个依赖里面写版本号,导致对应版本号会冲突-->
<junit.jupiter.version>5.8.2</junit.jupiter.version>
<maven.compiler.version>3.8.1</maven.compiler.version>
<maven.surefire.version>3.0.0-M5</maven.surefire.version>
<hamcrest.version>2.2</hamcrest.version>
<!-- plugins -->
<maven-surefire-plugin.version>3.0.0-M5</maven-surefire-plugin.version>
</properties>
<dependencies>
<dependency>
<groupId>org.seleniumhq.selenium</groupId>
<artifactId>selenium-java</artifactId>
<version>4.0.0-rc-2</version>
</dependency>
<dependency>
<groupId>org.junit.jupiter</groupId>
<artifactId>junit-jupiter-engine</artifactId>
<version>${junit.jupiter.version}</version>
</dependency>
<dependency>
<groupId>org.junit.vintage</groupId>
<artifactId>junit-vintage-engine</artifactId>
<version>${junit.jupiter.version}</version>
</dependency>
</dependencies>
<build>
<!-- maven 运行的依赖插件 -->
<plugins>
<plugin>
<groupId>org.apache.maven.plugins</groupId>
<artifactId>maven-compiler-plugin</artifactId>
<version>3.8.1</version>
<configuration>
<parameters>true</parameters>
<source>11</source>
<target>11</target>
<encoding>UTF-8</encoding>
</configuration>
</plugin>
<plugin>
<groupId>org.apache.maven.plugins</groupId>
<artifactId>maven-surefire-plugin</artifactId>
<version>3.0.0-M7</version>
<configuration>
<includes>
<include>**/*Test.java</include>
</includes>
</configuration>
</plugin>
</plugins>
</build>
Driver的下载与配置
Driver的下载与配置步骤
- 下载浏览器对应的driver,谷歌浏览器和火狐浏览器选一个即可。
- 配置 driver 的环境变量
- 重启命令行工具,验证是否配置成功
1. chromedriver的下载-Windows
- chromedriver的下载
- 确定与浏览器匹配的driver版本
- 根据使用的操作系统下载相应的 chromedriver
- 淘宝镜像:
2. chromedriver 环境变量配置-Windows
- Windows详细配置步骤:
3. 验证配置chromedriver是否成功-Windows
- 重启命令行,输入:
chromedriver --version - 出现chromedriver版本信息则配置成功
geckodriver 配置-Windows
- 下载geckodriver。
- 没有chromedriver类似的对应关系,默认下载最新的driver版本
- 根据使用的操作系统下载相应的 geckodriver
- 淘宝镜像:CNPM Binaries Mirror
- 配置步骤与谷歌浏览器的相同。
- 输入
geckodriver --version,验证是否配置成功。
1. chromedriver的下载-Mac
- chromedriver的下载
- 确定与浏览器匹配的driver版本
- 根据使用的操作系统下载相应的 chromedriver
- 淘宝镜像:
2. chromedriver 环境变量配置-Mac
- 进入命令行工具,确定当前的SHELL环境:
echo $SHELL - 根据自己的SHELL环境选择执行命令:
- 如果显示
/bin/bash,则vim ~/.bash_profile - 如果显示
/bin/zsh则vim ~/.zshrc
- 在文件中添加:
export PATH=$PATH:[chromedriver所在路径] - 重启命令行工具
3. 验证配置chromedriver是否成功-Mac
- 输入
chromedriver,验证是否配置成功
geckodriver 配置-Mac
- 下载geckodriver。
- 没有chromedriver类似的对应关系,默认下载最新的driver版本
- 根据使用的操作系统下载相应的 geckodriver
- 淘宝镜像:CNPM Binaries Mirror
- 配置步骤与谷歌浏览器的相同。
- 输入
geckodriver --version,验证是否配置成功。
在 python 中的使用
- 谷歌浏览器演示
# 导入selenium 包
from selenium import webdriver
# 创建一个 Chromdriver 的实例。Chrome()会从环境变量中寻找浏览器驱动
driver = webdriver.Chrome()
# 打开网址
driver.get("https://www.baidu.com/")
# 关闭driver
driver.quit()
- 火狐浏览器演示
# 导入selenium 包
from selenium import webdriver
# 创建一个 Geckodriver 的实例。Firefox()会从环境变量中寻找浏览器驱动
driver = webdriver.Firefox()
# 打开网址
driver.get("https://www.baidu.com/")
# 关闭driver
driver.quit()
在 java 中的使用
- 谷歌浏览器演示
import org.openqa.selenium.chrome.ChromeDriver;
public class ChromeDemo {
public static void main(String[] args) {
// 创建一个 ChromeDriver 的实例,会自动从环境变量中寻找浏览器驱动
WebDriver driver = new ChromeDriver();
// 打开网页
driver.get("https://ceshiren.com/");
//关闭driver进程
driver.quit();
}
}
- 火狐浏览器演示
import org.openqa.selenium.WebDriver;
import org.openqa.selenium.chrome.ChromeDriver;
import org.openqa.selenium.firefox.FirefoxDriver;
public class FireFoxDemo {
public static void main(String[] args) {
// 创建一个 Geckodriver 的实例。Firefox()会从环境变量中寻找浏览器驱动
WebDriver driver = new FirefoxDriver();
// 打开网页
driver.get("https://ceshiren.com/");
// 关闭driver进程
driver.quit();
}
}
遇到问题:
解决办法:
// 创建一个Chrome浏览器实例
ChromeOptions chromeOptions = new ChromeOptions();
//解决 403 出错问题
chromeOptions.addArguments(“–remote-allow-origins=*”);
WebDriver driver = new ChromeDriver(chromeOptions);