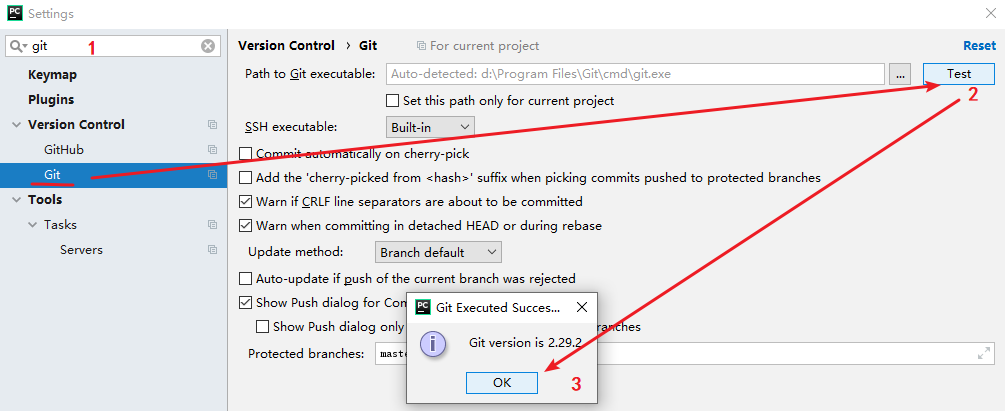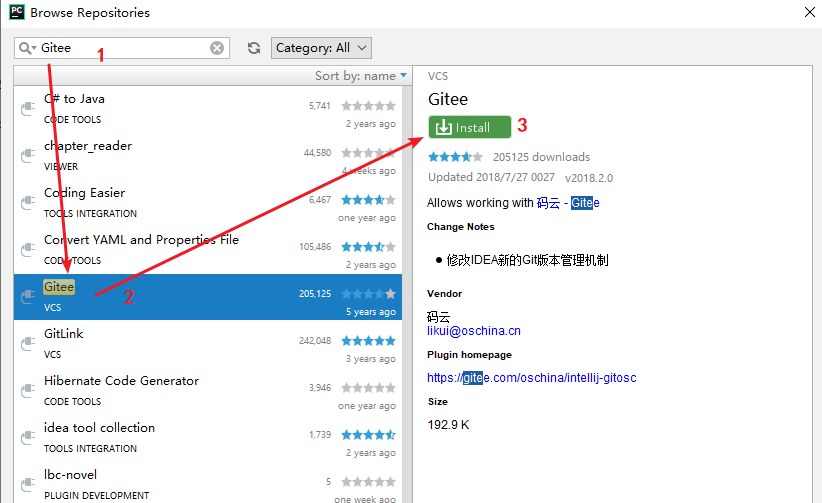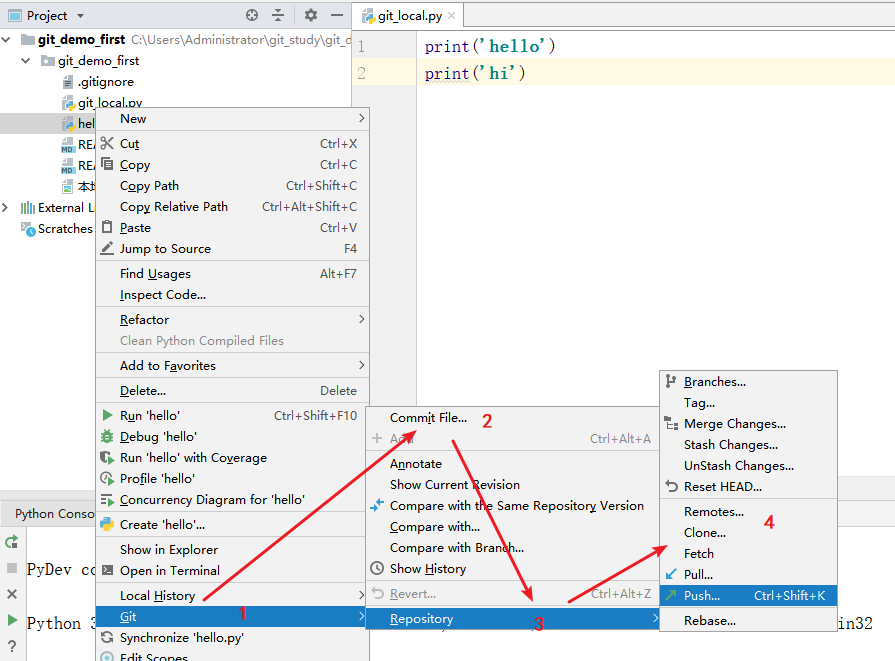第一次做笔记,不足之处,请见谅
git 基本使用
注意:
- 本文章适用于 git为本地仓库,Gitee为远程仓库
- 使用 教育网 进行 git ↔ Gitee 交互操作时异常,请使用其他网络进行操作
git 使用前提
- 对于windows用户,官网下载git并安装即可
- 安装成功后,打开Git Bash输入git命令即可使用
git 命令
git 基础设置
- git config --global user.name “xxx” 设定用户名
- git config --global user.email “xxx@xxx.xxx” 设定邮箱
- git config --global --list 查看用户名和邮箱设定结果
- git config ssh-keygen -t rsa -C “xxx@xxx.xxx” 生成私钥和公钥(连敲三次回车)
注意:
1. 此处邮箱需要与前面设定的邮箱保持一致
2. 设定成功后,系统会自动生成.ssh文件夹,下含两个文件,分别是 id_rsa 和 id_rsa.pub,分别保存私钥和公钥
3. 可以通过 cd .ssh 进入 .ssh 目录下,通过 ls 命令访问该文件夹下所有内容
4. 进入.ssh后,可以通过 explorer … 命令打开 .ssh 目录所在的windows文件窗口
Gitee 设置
- 登录官网,注册用户
- 登录后,点击头像,进入 “账号设置 ” 界面,点击 “SSH公钥”,将 git 中 .ssh 目录下 id_rsa.pub 文件的内容拷贝过来保存即可
- 新建仓库,设定仓库名称、仓库介绍以及初始化仓库等信息(此时默认是 “私有” );若需公开仓库,则待仓库创建成功后,可以对本仓库进行 “管理” 并设置其为 “公开” 。
- 进入Gitee中仓库,点击“克隆/下载”,选择“SSH”,点击“复制”将仓库SSH链接复制下来
- 进入git,使用git相关命令克隆、拉取、上传等操作,具体见下面的git常用命令
git 常用命令
- git clone XXX 克隆远程仓库的内容到本地仓库
- git pull xxx 拉取远程仓库的内容到本地仓库
- git push xxx 上传本地仓库内容到远程仓库
借助 PyCharm 进行仓库操作
- Settings → Version Control → Git
点击Test,能正常显示 git 版本即可
- 若 Version Control 中未找到 Gitee,则需自行下载,操作步骤如下:
Settings → Plugins → 搜索 Gitee,根据提示,点击 “Search in repositories”, 找到 “Gitee”, 单击 “Install” 完成下载。
此时,重启 PyCharm 后可以看到 Version Control中已能识别 Gitee。
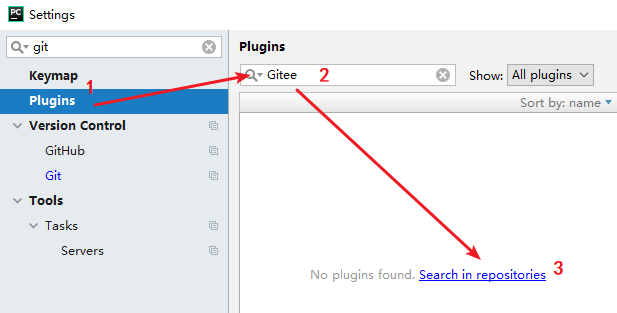
- 进入 Gitee 进行设置
(1)设置 → SSH公钥 → 将 git 中 .ssh 目录下 id_rsa.pub 文件的内容拷贝过来保存
注意: 若在前面已设置,则忽略此步
(2)设置 → 私人令牌 → 生成新令牌,将生成的 令牌字符串 拷贝至 PyCharm 的 Settings → Version Control → Gitee → Access Token,单击“Test”, 若能连接成功说明设置成功。
- 使用 PyCharm 完成 本地仓库 与 Gitee仓库 的交互操作,操作方法如下图:
注意:先 commit 再 push 哦