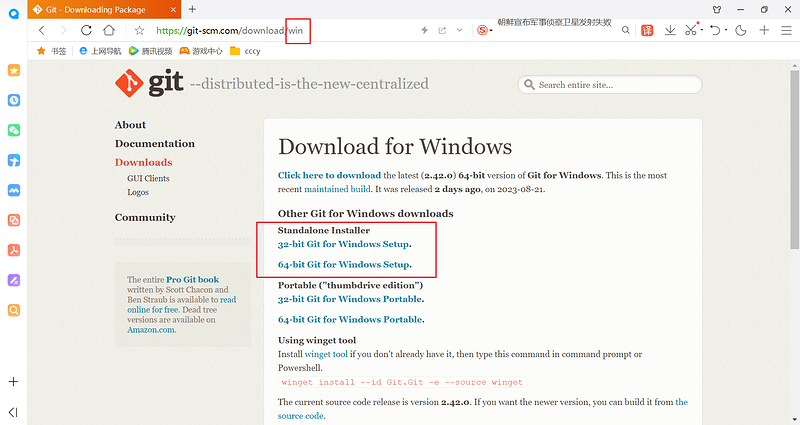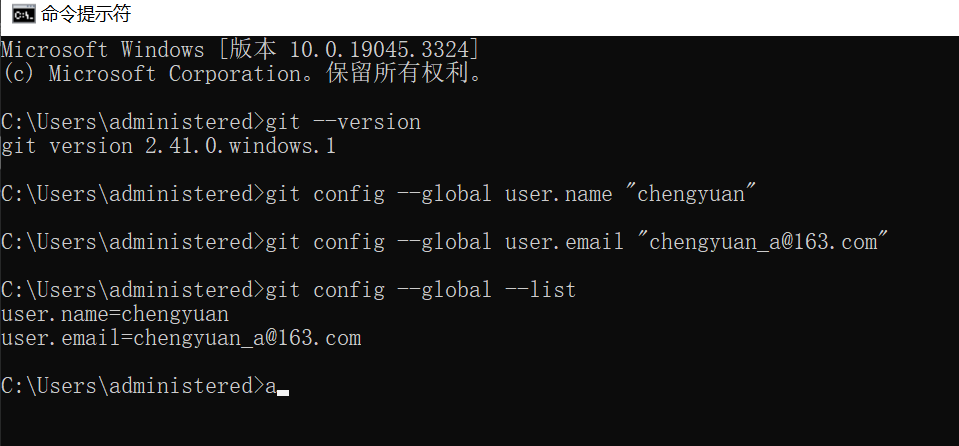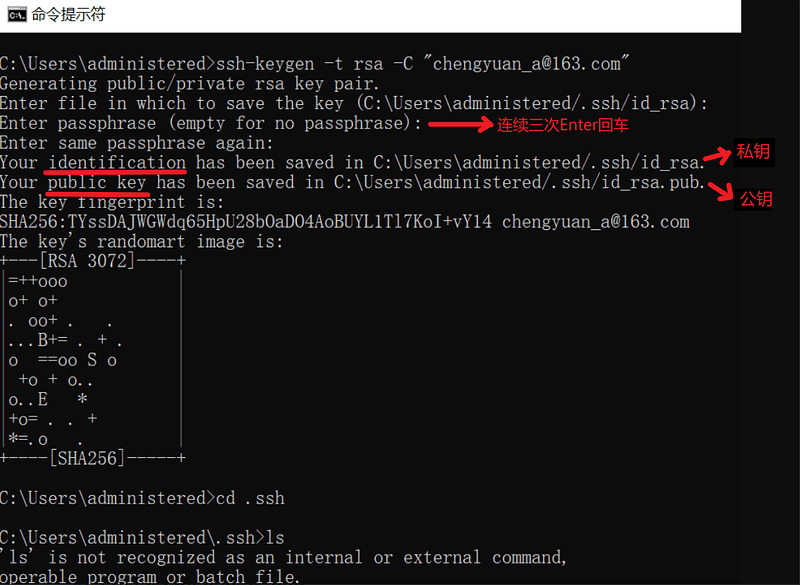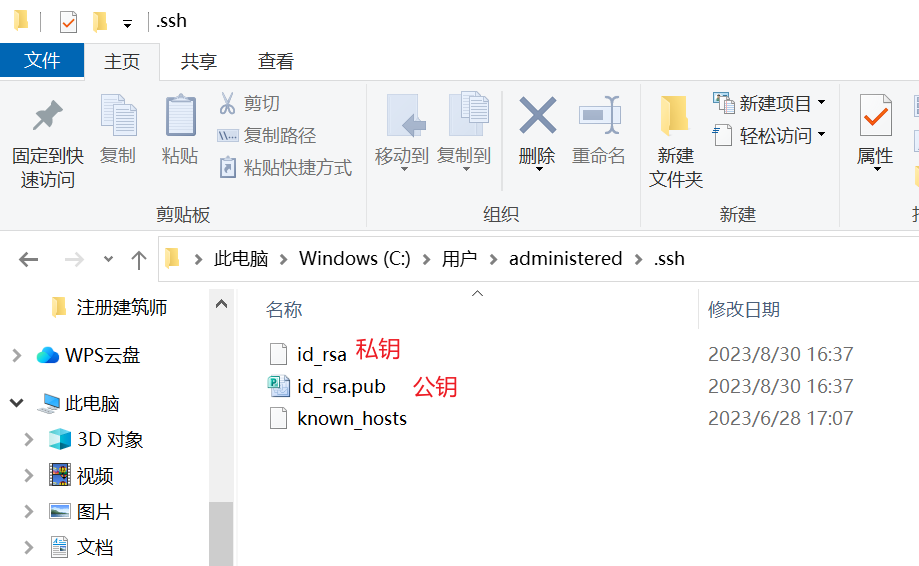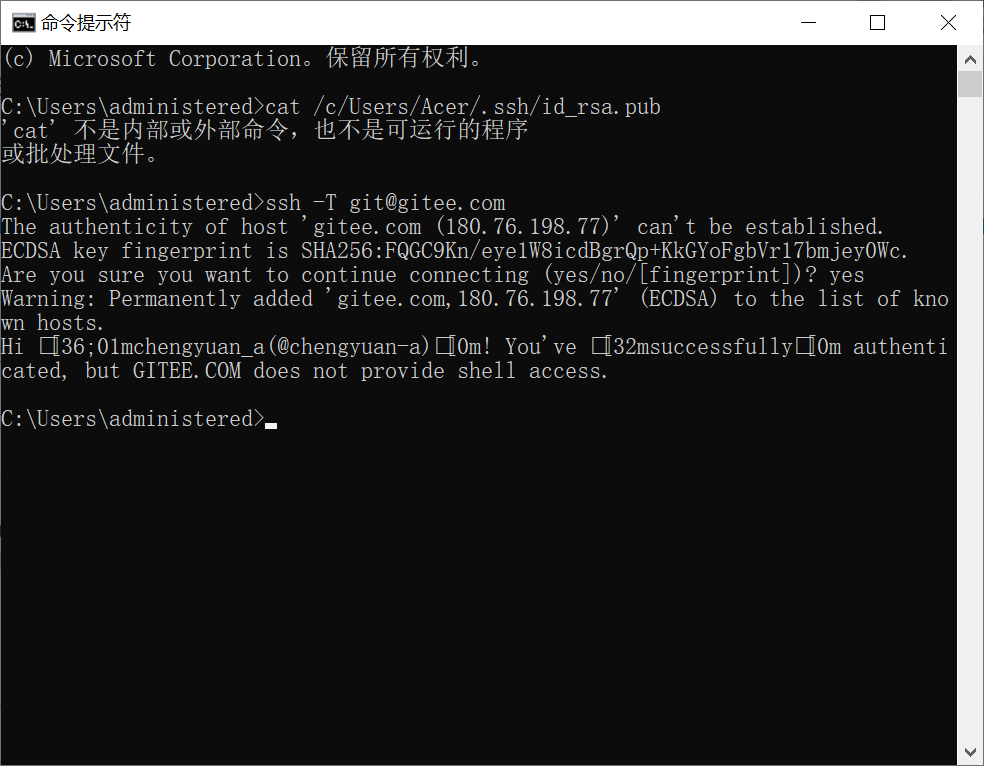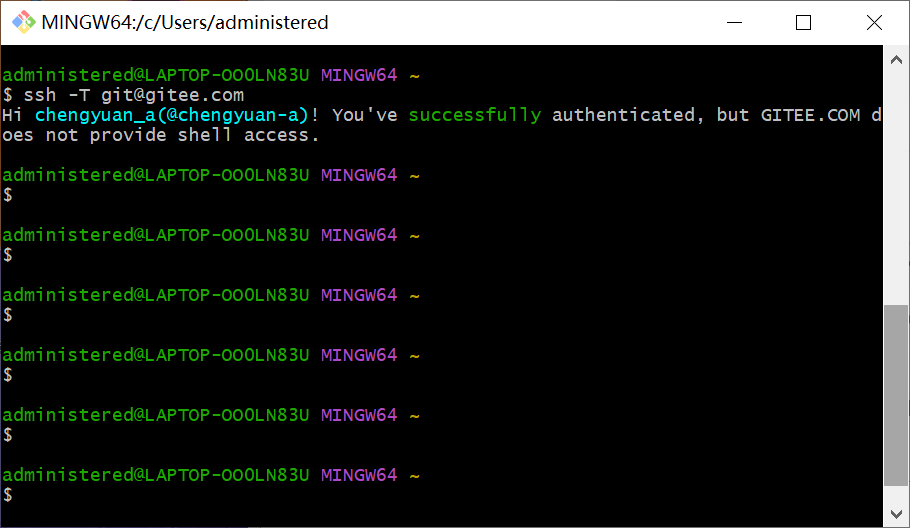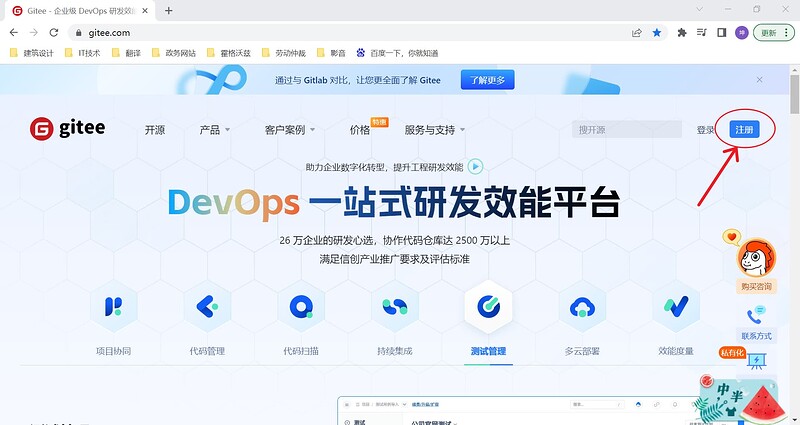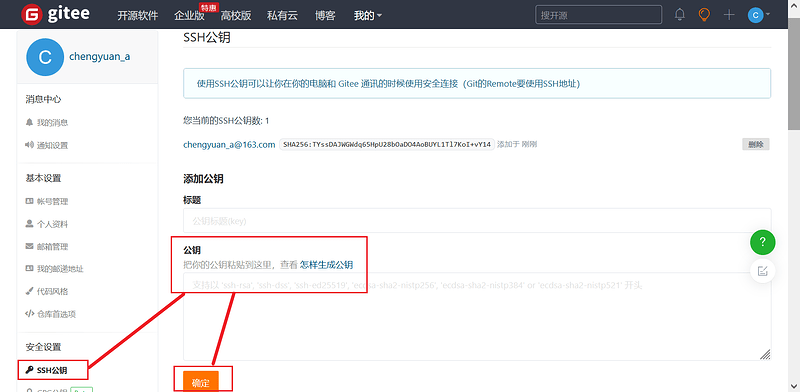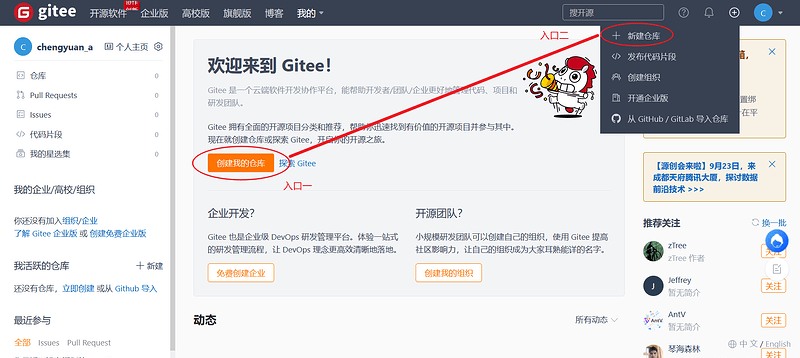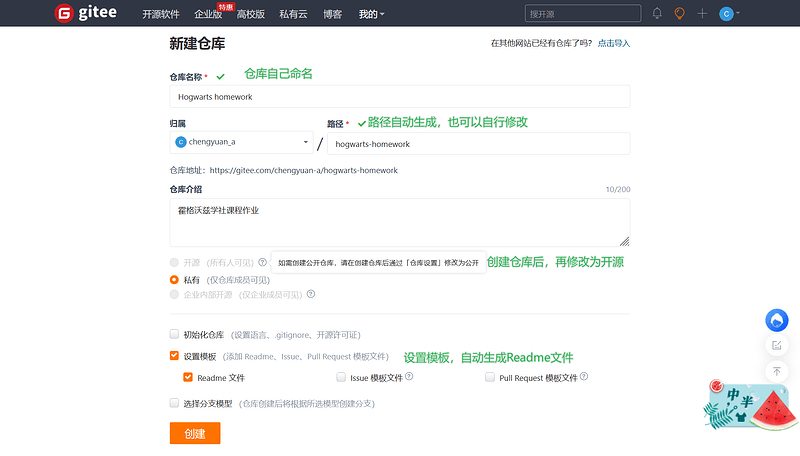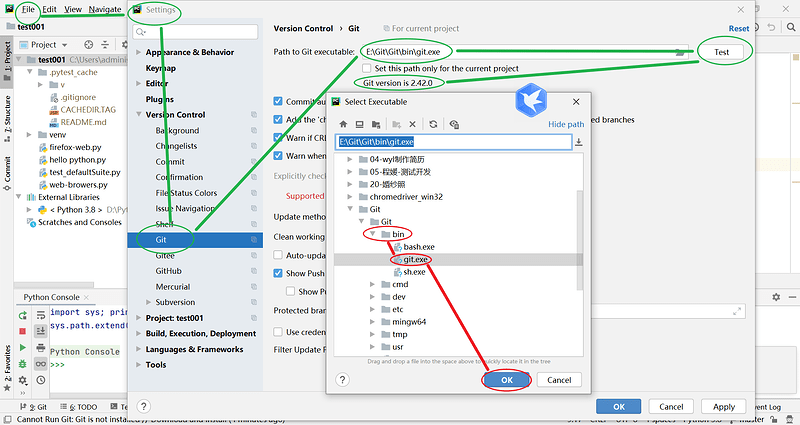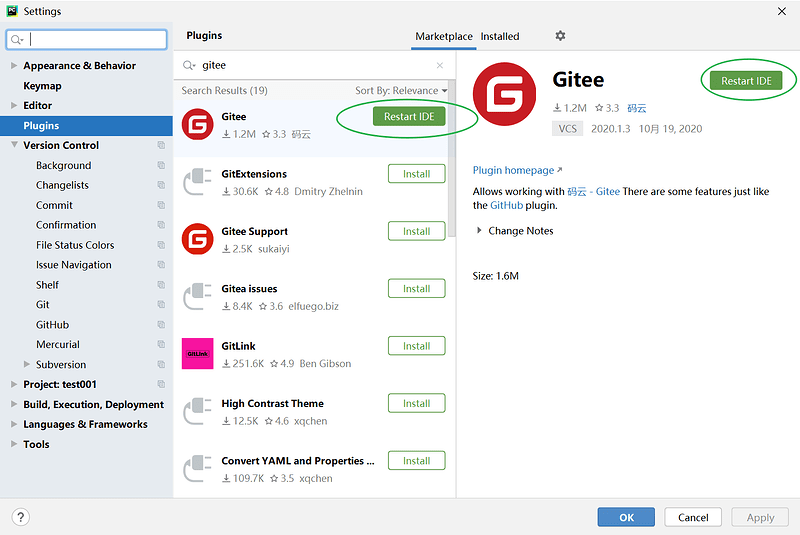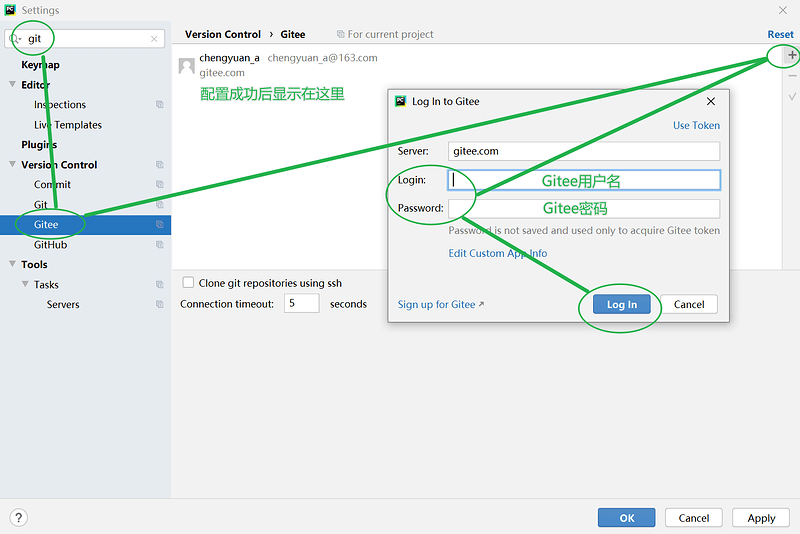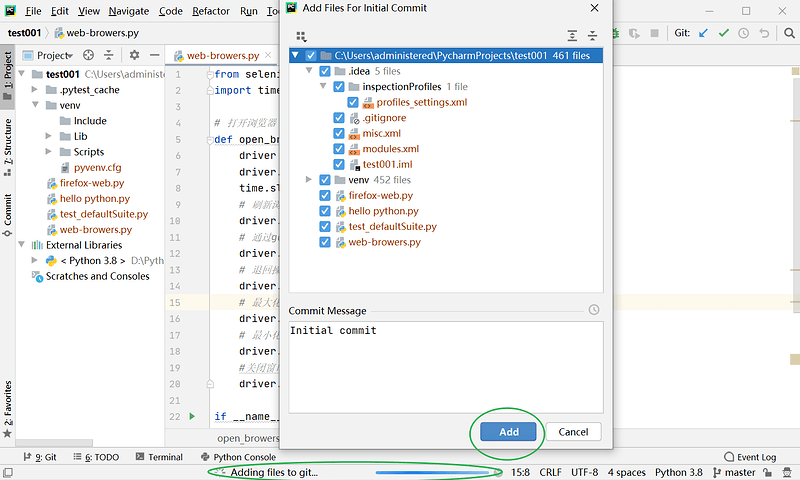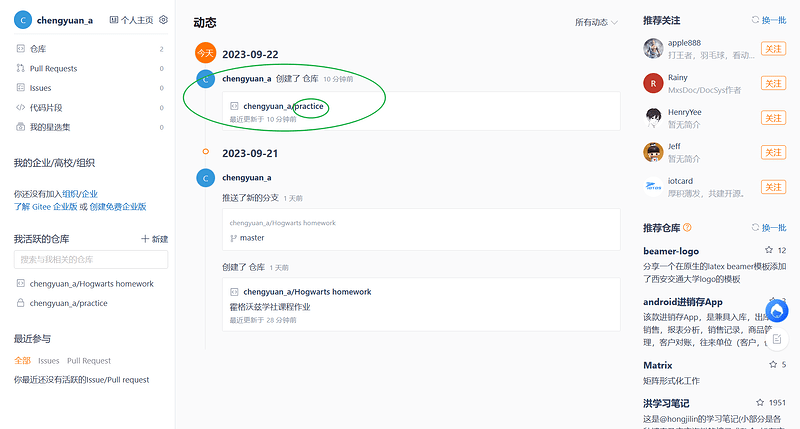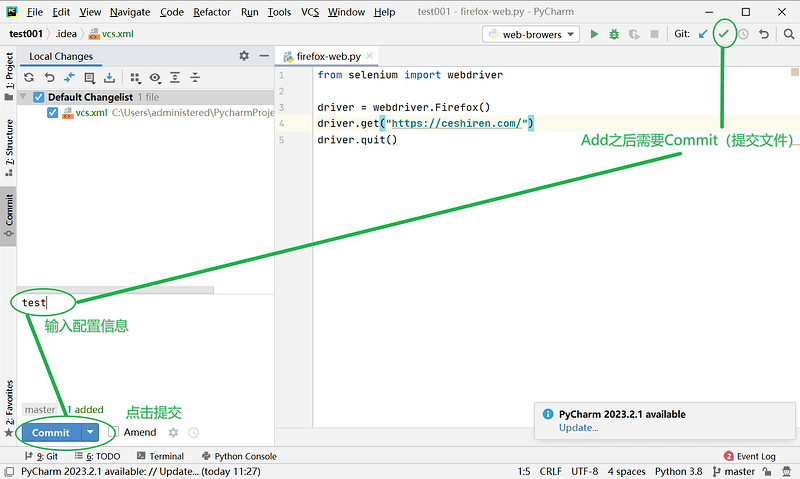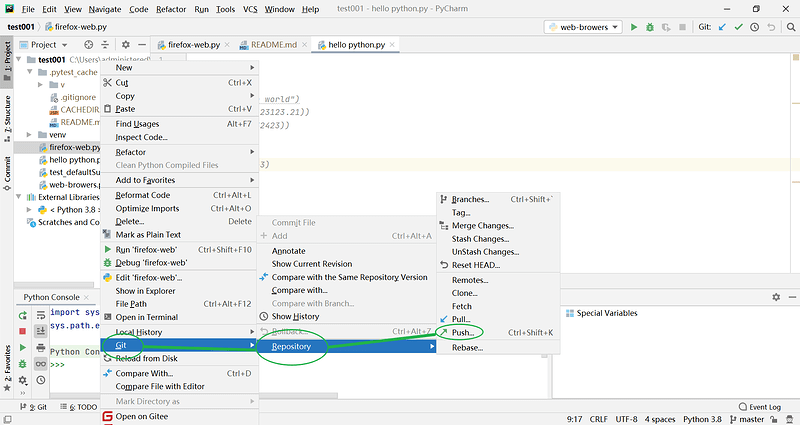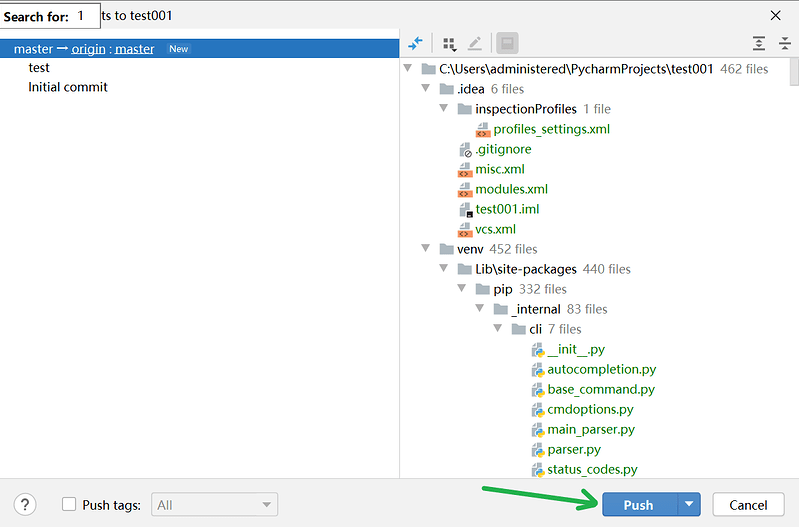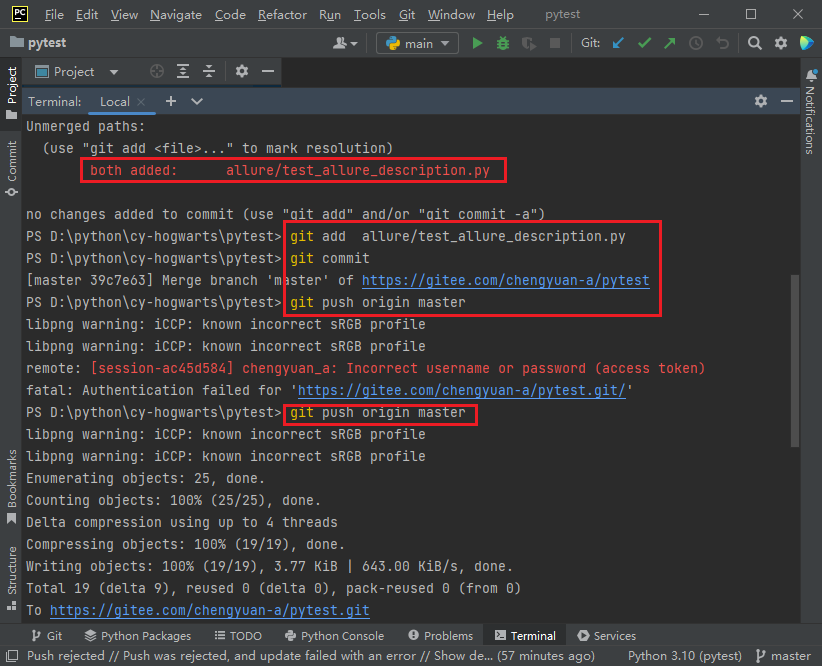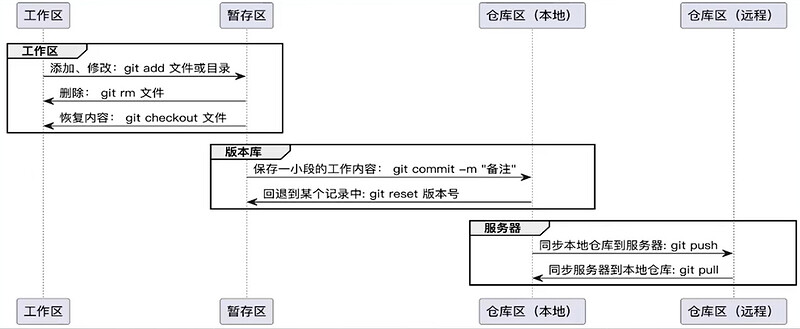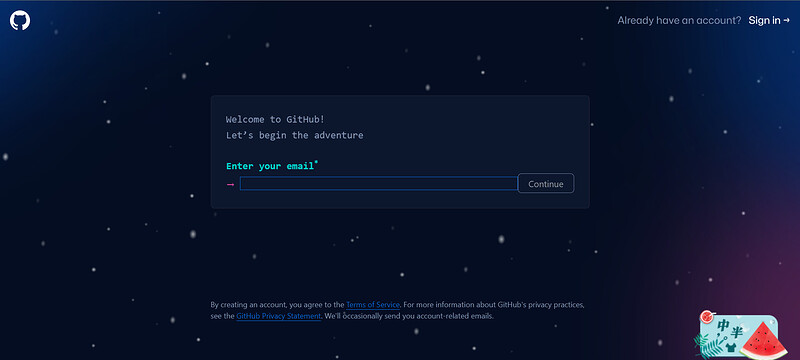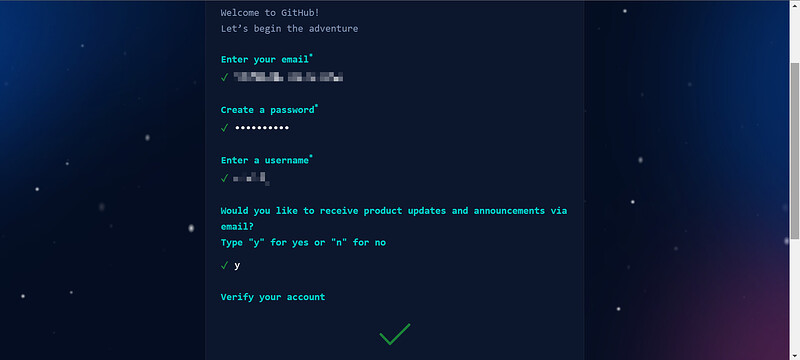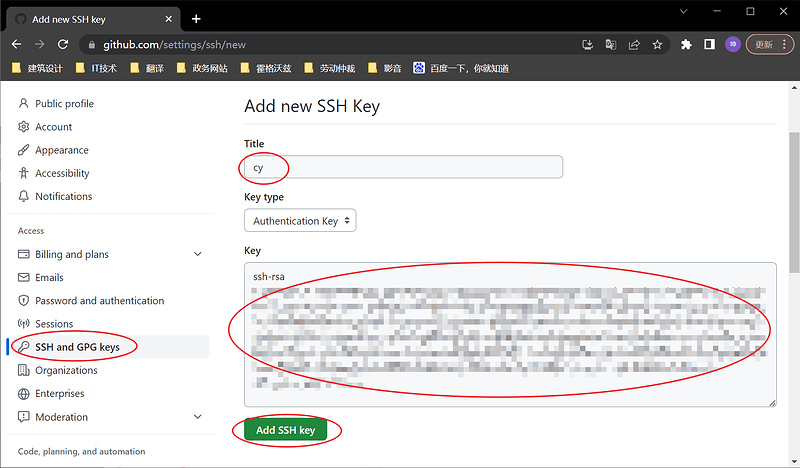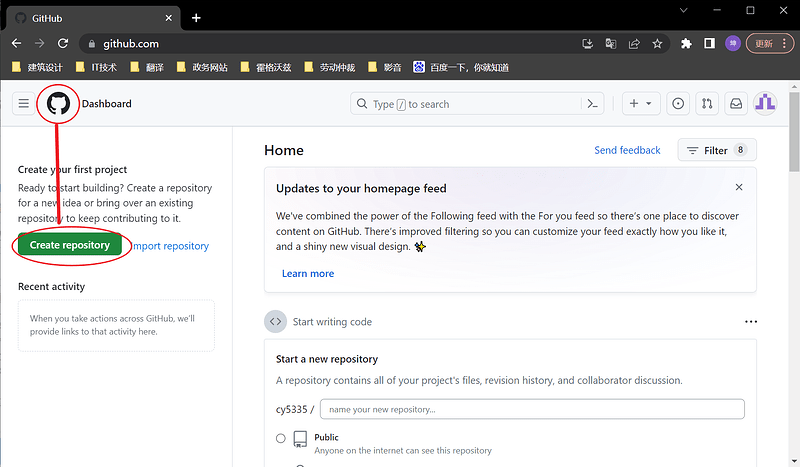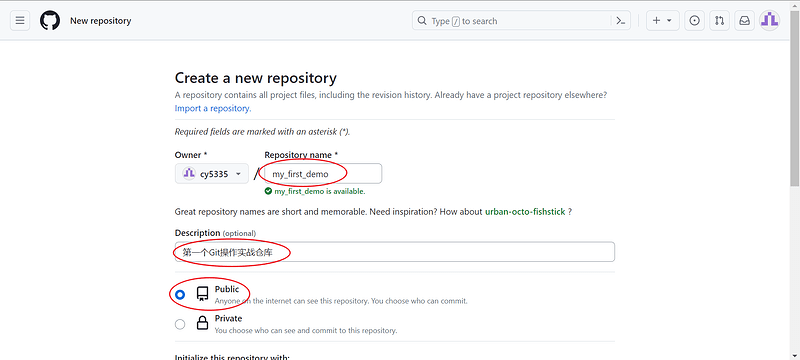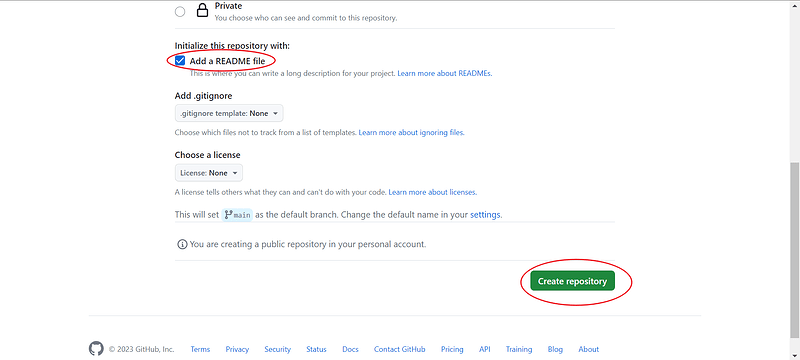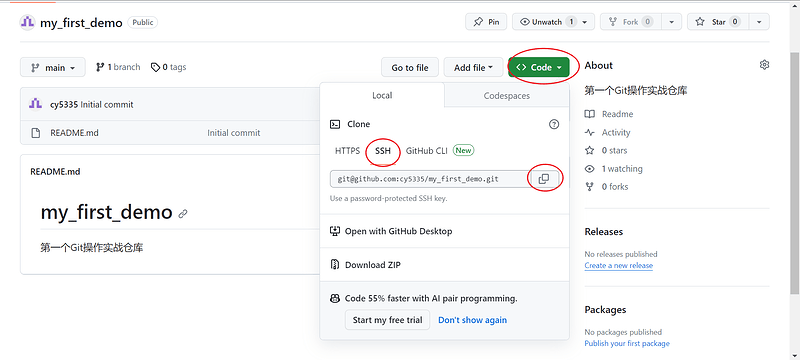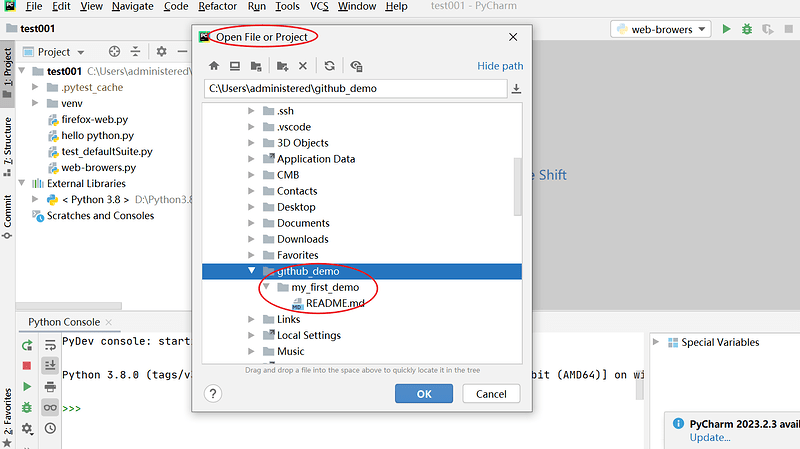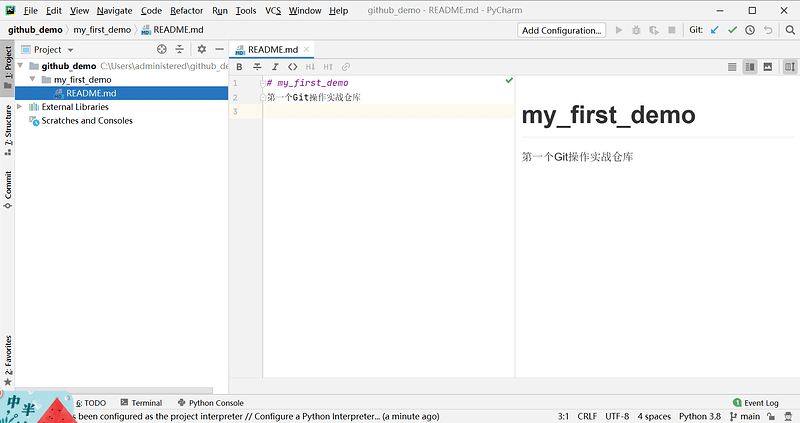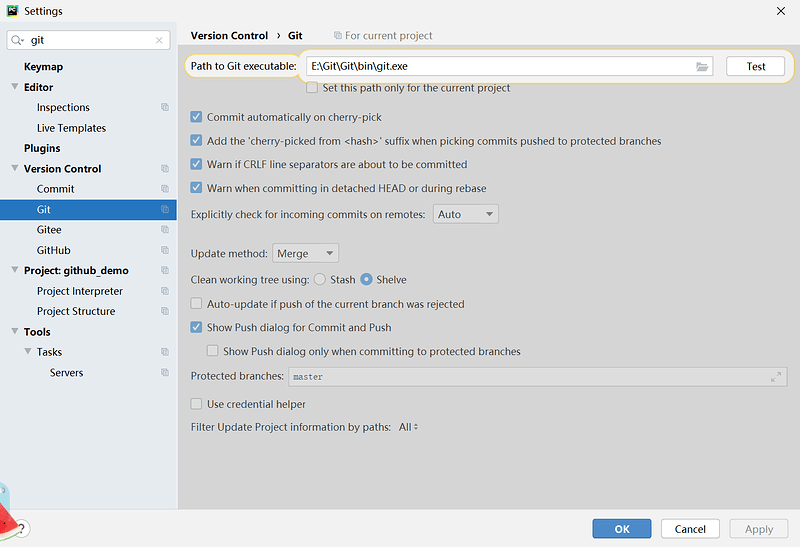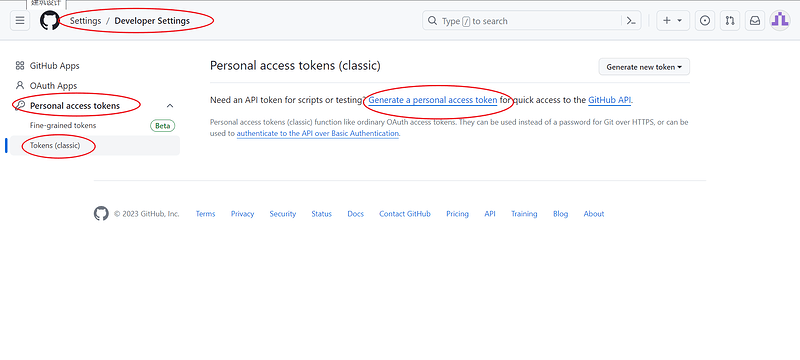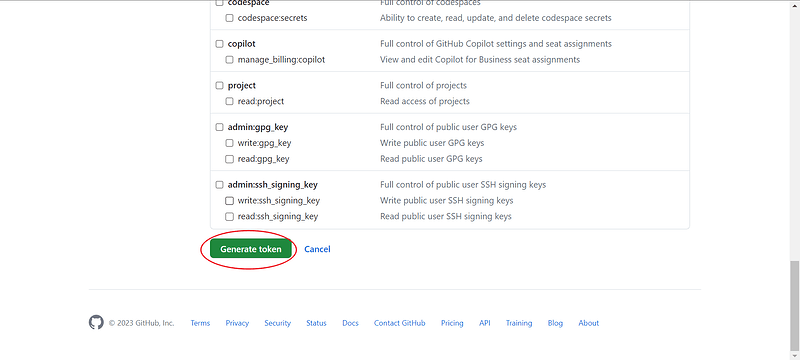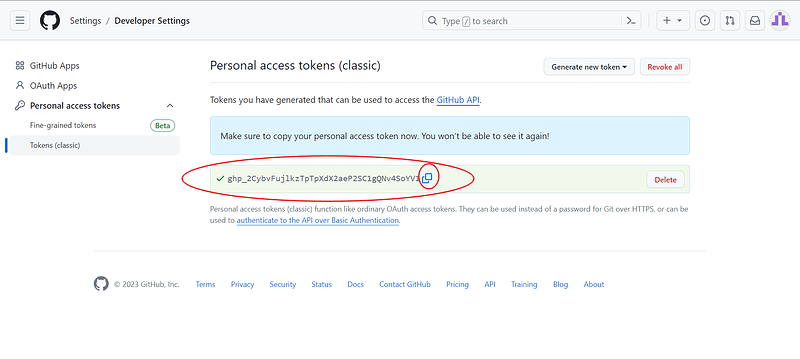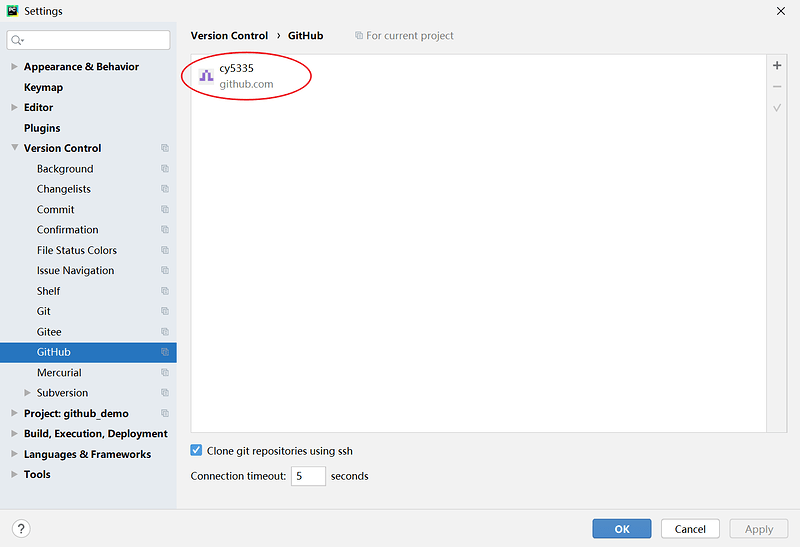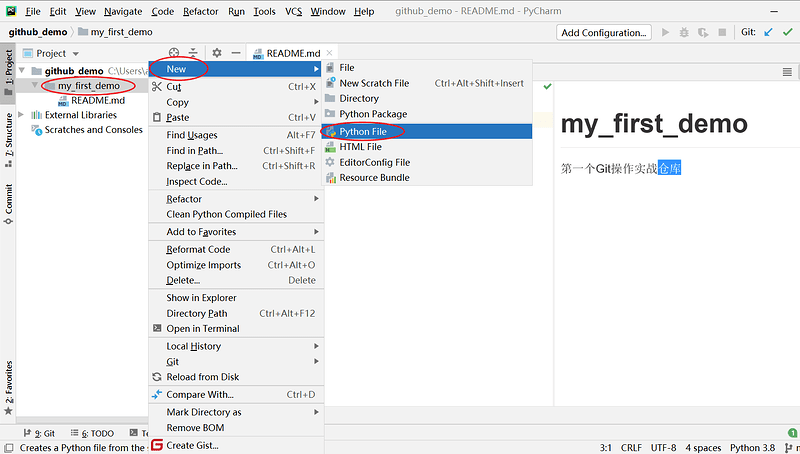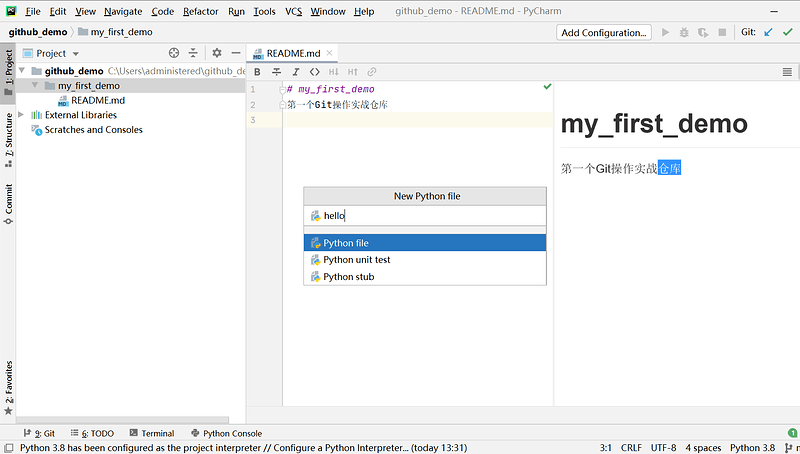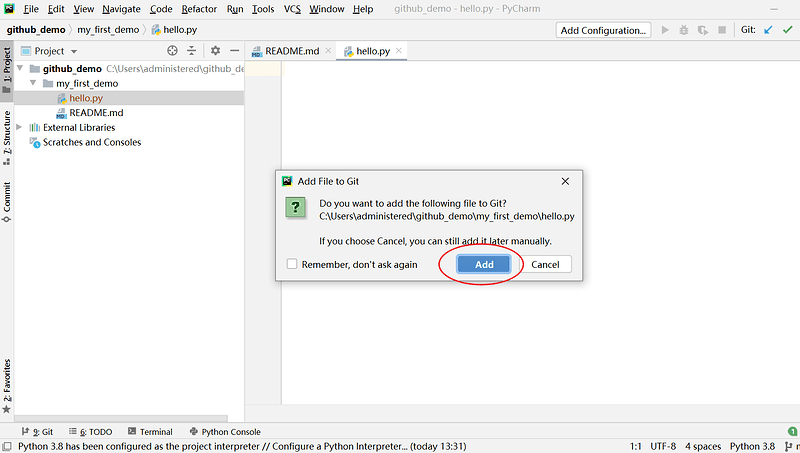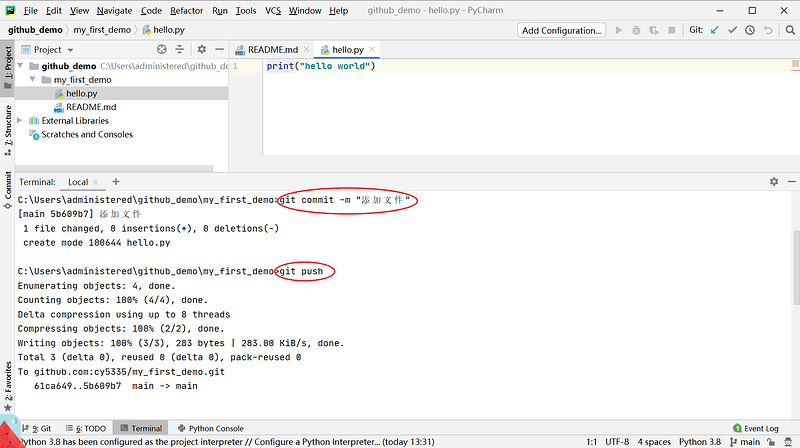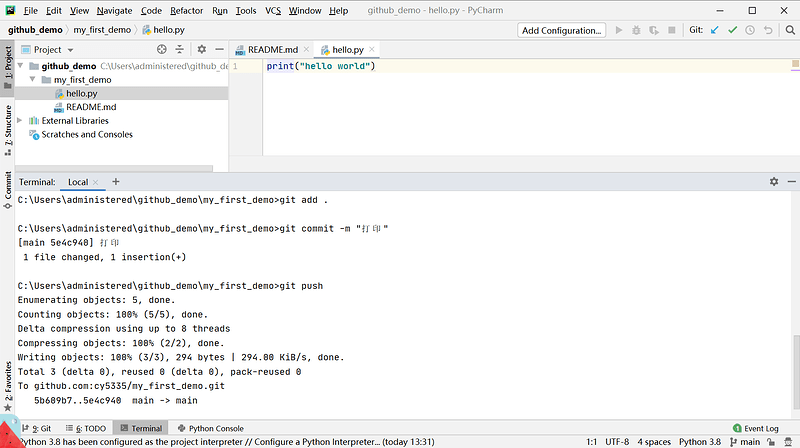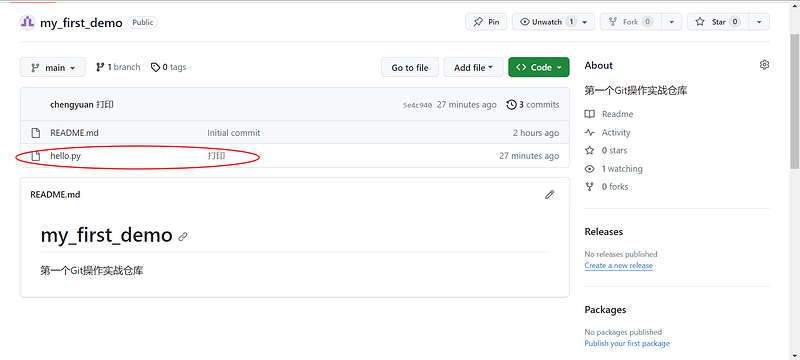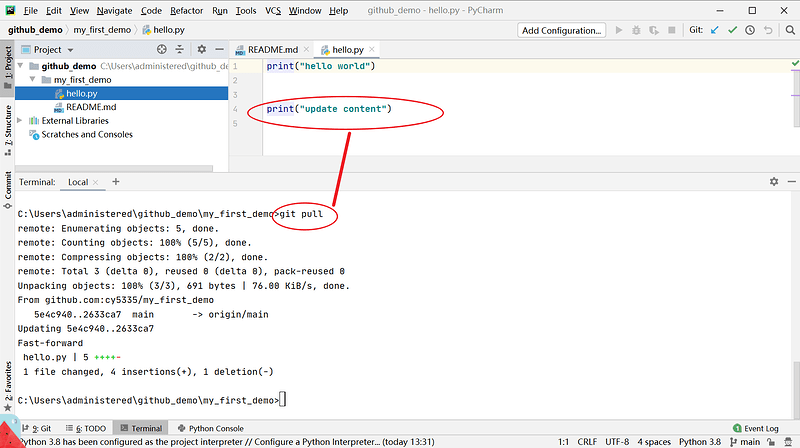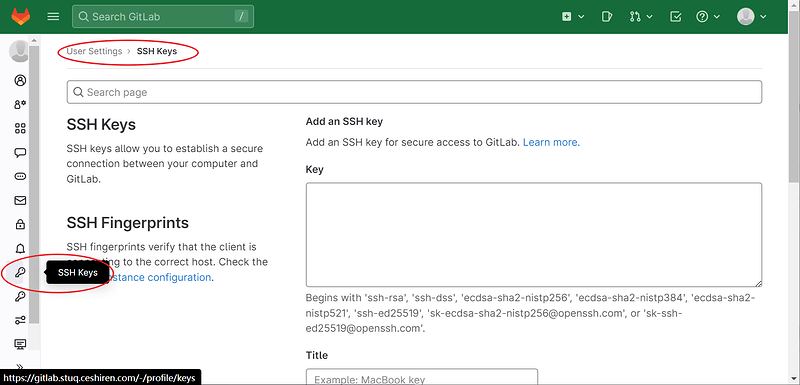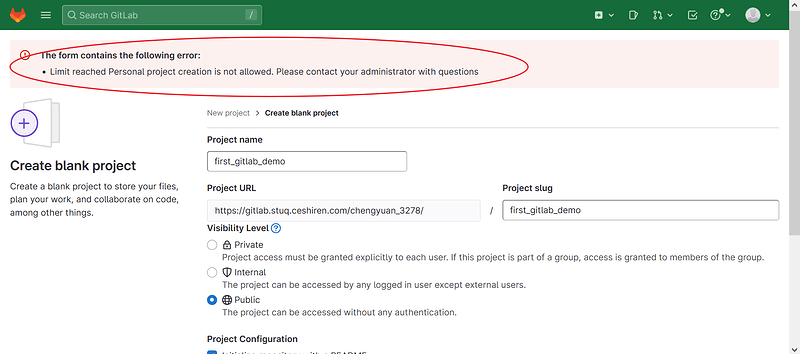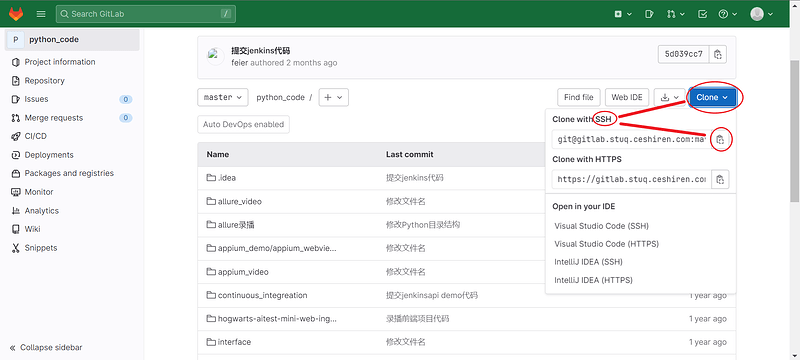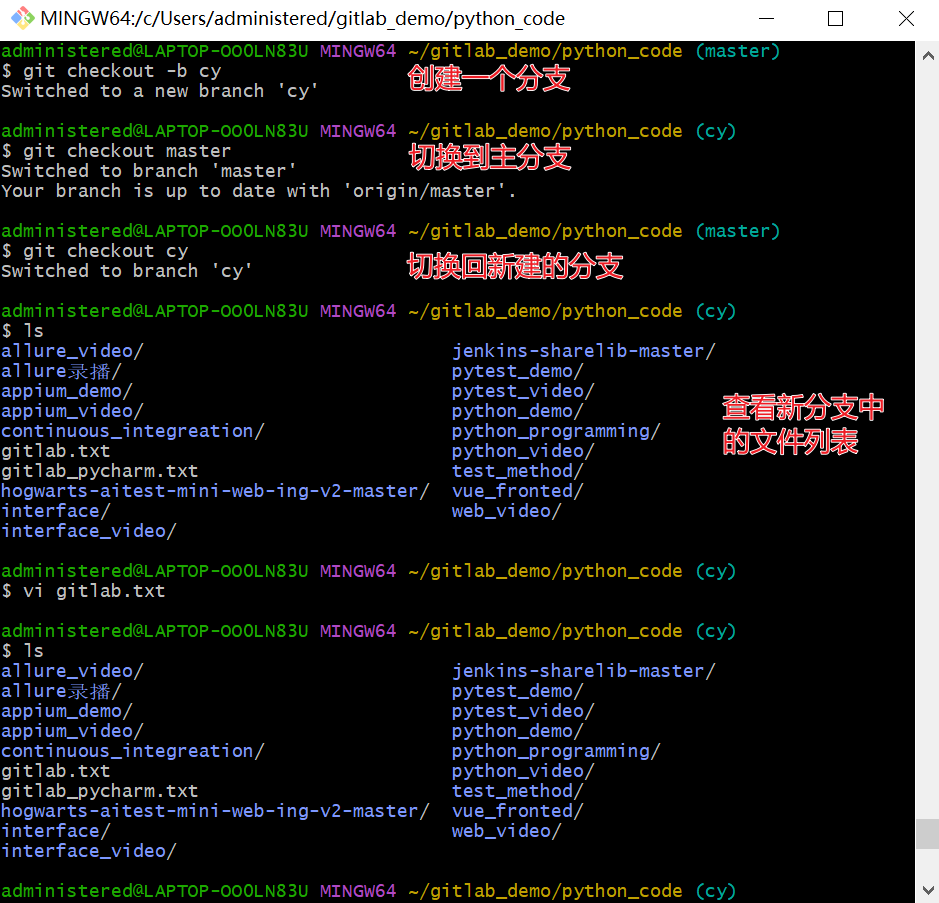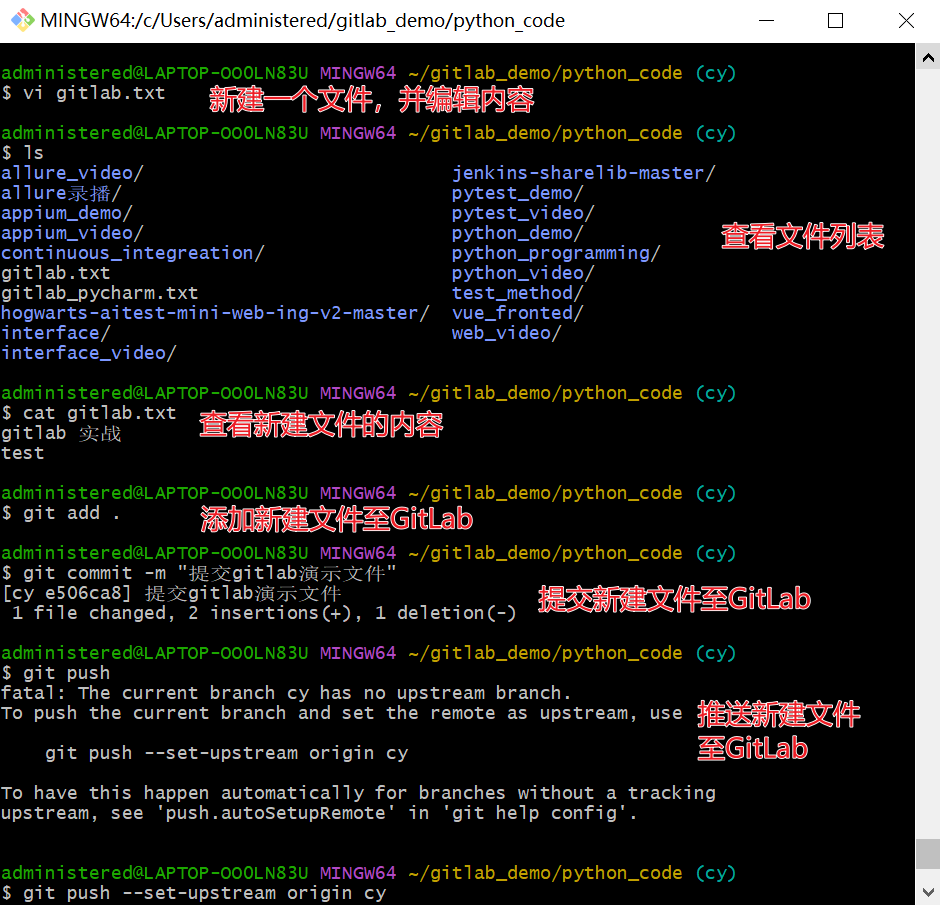一. Git环境配置
1.1 Git简介
- Git 是目前世界上最先进的分布式版本控制系统。
- Git 优点:
- 适合分布式开发,强调个体。
- 公共服务器压力和数据量都不会太大。
- 速度快、灵活。
- 任意两个开发者之间可以很容易的解决冲突。
- 离线工作。
1.2 Git 原理
1.3 Git安装
官网下载地址:Git - Downloads
官网较慢,可以用国内的镜像:CNPM Binaries Mirror
- Windows:
- 点击下载好的安装包安装软件。
- 默认安装即可。注意:安装路径中不要有中文名字,必须安装到英文目录下,否则会报错“Failed to load library ‘libcurl-4.dll’”,且无法使用。
- MacOS:
brew install git
1.4 Git环境验证
- Windows:
- cmd 中输入命令
git --version。
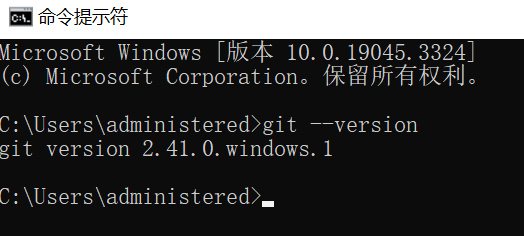
- cmd 中输入命令
- MacOS:
- 终端中输入命令
git --version。
- 终端中输入命令
1.5 Windows打开GitBash
-
- 在指定文件夹中,点击鼠标右键,打开GitBash菜单;
- 在指定文件夹中,点击鼠标右键,打开GitBash菜单;
-
- 在开始菜单打开GiBash。
- 在开始菜单打开GiBash。
1.6 HTTP方式连接远程仓库
- 配置用户名和密码
配置全局账号:
git config --global user.name "用户名"
git config --global user.email "邮箱地址"
查看配置信息:
git config --global --list
- cmd窗口中输入对应命令:
1.7 SSH方式连接远程仓库
1.7.1生成秘钥
ssh-keygen -t rsa -C "邮箱地址"
1.7.2 查看秘钥
方式一:打开Git Bash界面,输入以下命令
cat /C/Users/administered/.ssh/id_rsa.pub
方式二:找到对应目录,用记事本打开id_rsa.pub文件,查看具体信息
1.7.3 验证公钥配置是否成功
ssh -T git@gitee.com
预期输出:“Hi xxx! You’ve successfully authenticated, but GITEE.COM does not provide shell access.”
二. Gitee配置
2.1 先使用邮箱注册账号
- 访问Gitee
Gitee官方地址:https://gitee.com/
- 注册账号
2.2 将id_rsa.pub中的公钥,复制粘贴到Gitee
- Gitee-设置-SSH公钥
2.3 新建代码仓库
- 创建的入口
- 配置仓库信息
- 新建完毕示意图
- 修改仓库为开源
三. 使用PyCharm配置Gitee
3.1 PyCharm配置Git
- File->Setting->搜索Git
- (1)点击选择Git安装路径
- (2)选择bin目录下的git.exe
- (3)点击OK,git配置成功
- (4)点击测试,下边出现版本号就证明配置成功
3.2 PyCharm下载安装gitee
- File->Setting->Plugins
- (1)在Marketplace下搜索框中搜索git
- (2)点击Install进行下载安装
- (3)安装完后点击Restart IDE
3.3 登录码云
- File->Setting->搜索gitee
- (1)点击加号,打开Log In To Gitee窗口
- (2)输入账号密码进行登陆
3.4 将本地项目上传到Gitee上
- File->VCS->lmport into Version Cintrol->Share Project on Gitee
- (1)Repository name输入在Gitee上创建仓库名称,点击Share
- (2)自动跳转到Add Files For Initial Commit页面,选择路径后,点击Add
或者选择对应文件,鼠标右键菜单->Git->Add
- (3)在Gitee查看仓库是否创建成功
- (4) Commit(提交)文件
- (5)Push文件
a. 选择对应文件,鼠标右键菜单->Git->Repository->Push
b. push
- (1)Repository name输入在Gitee上创建仓库名称,点击Share
3.5 解决冲突
- 如果因为本地分支和远程分支不同步,导致推送到远程仓库失败。
- 远程仓库的分支包含了一些本地没有的提交记录,需要先拉取远程分支的最新更改并合并到本地分支,然后才能进行推送。
解决步骤:
-
暂存或丢弃本地更改:由于本地存在未提交的更改(即
.pyc文件),这些更改会在合并时被覆盖,可以选择暂存或丢弃这些更改。
# 暂存更改(如果想保留更改)
git stash
# 丢弃更改(如果不需要保留这些更改):
git reset --hard
- 拉取远程分支:将远程分支的更改拉取到本地,并进行合并。
git pull origin master
- 解决合并冲突(如果有):处理合并过程中可能出现的冲突。
# 如果合并过程中出现冲突,Git 会提示哪些文件存在冲突,需要手动解决这些冲突。
# 使用git status命令查看冲突状态
git status
# 编辑冲突文件,解决冲突后,标记冲突已解决
git add <resolved_file>
- 提交合并结果:提交解决冲突后的合并结果。
git commit
- 推送本地更改到远程分支:确保本地和远程分支同步后,再次推送。
git push origin master
四. Git工作流程
4.1 Git基本概念
- 文件状态
- 未跟踪(Untracked)
- 未修改(Unmodified)
- 已修改(Modified)
- 暂存区(Staged)
- 三个工作区域
- 工作区(Working Directory)
- 暂存区(Staging Area)
- 仓库区(Repository)
- 工作树(Worktree)
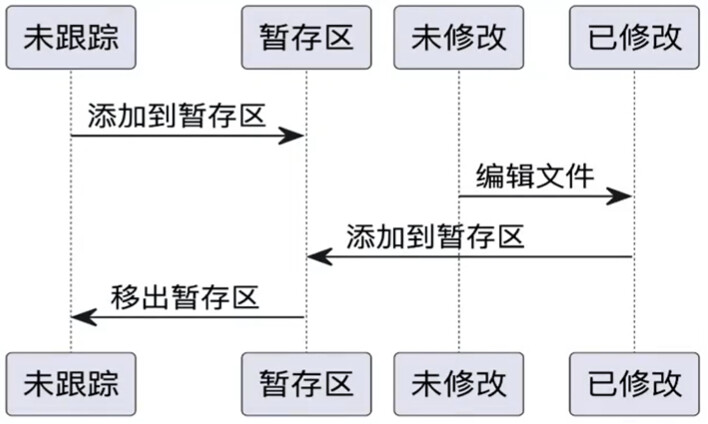
4.2 Git工作流程
五. GitHub配置
5.1 注册账号
- 官网:https://github.com。
- 选择 sign up,填写 email、password、username
- 人机确认,点击注册。
- 发送确认邮件到邮箱,邮件中找到注册确认码,填入确认输入框。
- 注册成功。
5.2 配置公钥
- 找到 id_rsa.pub,复制内容。
- GitHub → 我的头像 → Settings → SSH and GPG keys → New SSH Key,粘贴公钥,点击 add ssh key。
5.3 创建仓库
- 点击左上角Logo → Create repository。
- 填写必要信息。
- 创建成功。
5.4 实战
- 5.4.1 克隆项目到本地
-
- 复制Code → SSH;
- 复制Code → SSH;
-
- 打开GitBash窗口,创建文件夹后,克隆仓库;
- 打开GitBash窗口,创建文件夹后,克隆仓库;
-
- Pycharm打开该仓库;
- Pycharm打开该仓库;
-
- 显示对应的仓库信息,可进行后续代码管理;
- 显示对应的仓库信息,可进行后续代码管理;
-
- 在settings界面搜素并配置Git、GitHub;
- 在settings界面搜素并配置Git、GitHub;
-
- 推荐使用token方式连接;在GitHub → Developer Settings → Personal access tokens → Tokens(classic)中获取有效token:
- 推荐使用token方式连接;在GitHub → Developer Settings → Personal access tokens → Tokens(classic)中获取有效token:
-
- 务必勾选所有的选项,避免Pycharm连接时鉴权不足;
- 务必勾选所有的选项,避免Pycharm连接时鉴权不足;
-
- token仅出现一次,务必复制保存;
- token仅出现一次,务必复制保存;
-
- 连接成功。
- 连接成功。
-
token:
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
-
5.4.2 添加内容
-
- 在PyCharm中新建python文件;
- 在PyCharm中新建python文件;
-
- 输入文件名,回车;
- 输入文件名,回车;
-
- 系统自动弹出是否需要添加至Git的提示,点击Add;
- 系统自动弹出是否需要添加至Git的提示,点击Add;
-
- 提交添加的文件至仓库;
- 提交添加的文件至仓库;
-
- 编写内容,提交内容至仓库;
- 编写内容,提交内容至仓库;
-
- 仓库同步信息成功。
- 仓库同步信息成功。
-
-
5.4.3 提交内容(同上)
-
5.4.4 更新本地项目
-
- 修改GitHub中的代码,并提交保存;
- 修改GitHub中的代码,并提交保存;
-
- 本地PyCharm中使用git pll命令同步。
- 本地PyCharm中使用git pll命令同步。
-
# 克隆项目到本地
git clone xxx
# 添加内容
git add .
# 提交内容
git push
# 更新本地项目
git pull
六. GitLab配置
6.1 配置公钥
-
- 找到 id_rsa.pub,复制内容;
-
- GitLab → 我的头像 → Prefereces → SSH keys,粘贴公钥,点击 add key。
- GitLab → 我的头像 → Prefereces → SSH keys,粘贴公钥,点击 add key。
6.2 GitLab创建项目
- 经确认(微信群问答记录),学院提供的GitLab账号不支持创建项目,推荐使用GitHub或者Gitee。
6.4 实战
-
- 项目克隆到本地
- 在GitLab里复制Code的SSH:
- 在GitBash中克隆。
-
- 创建分支
- 创建分支
-
- 添加内容
-
- 提交内容
经确认,没有权限修改GitLab中的内容:
- 提交内容
-
- 更新本地项目