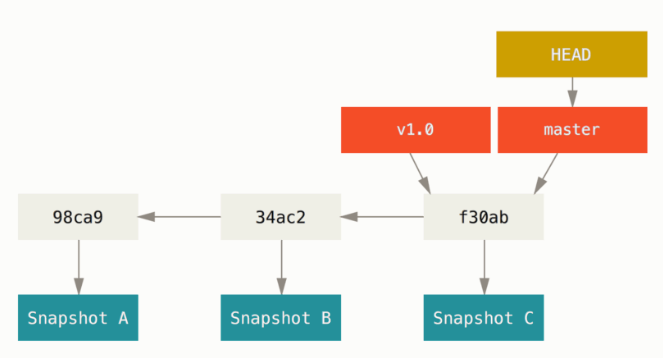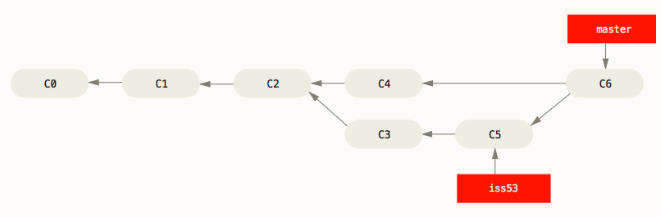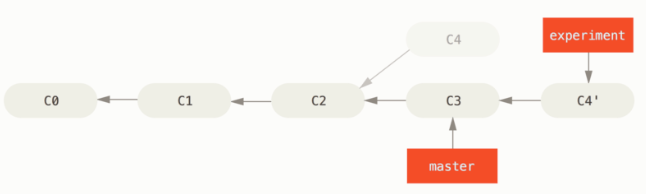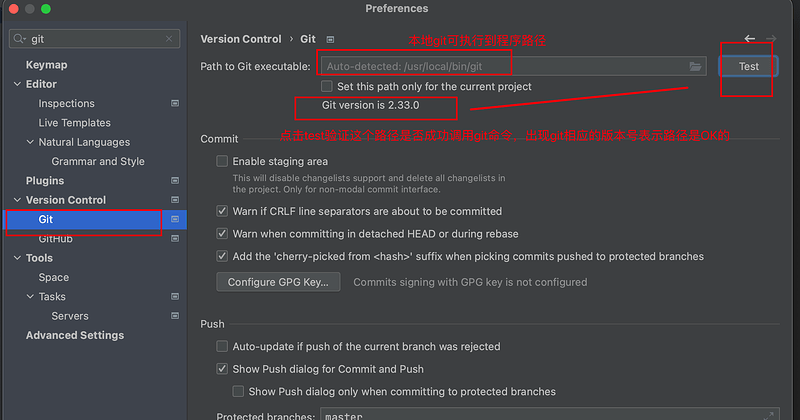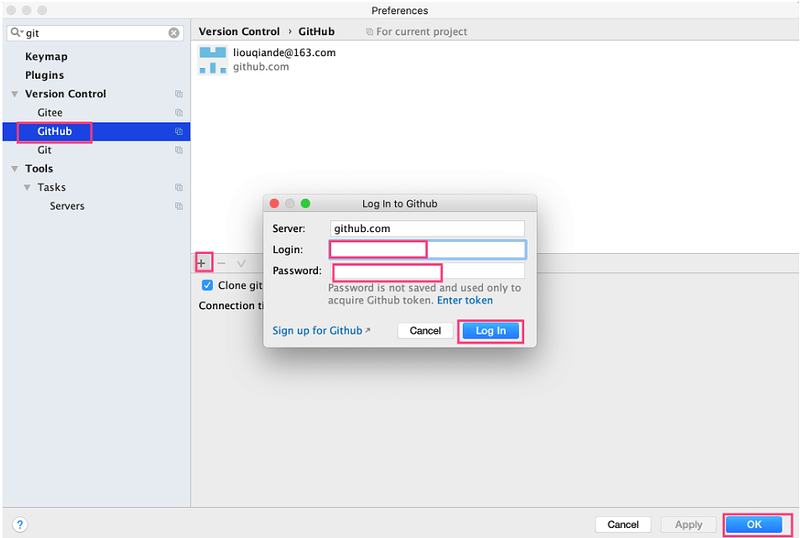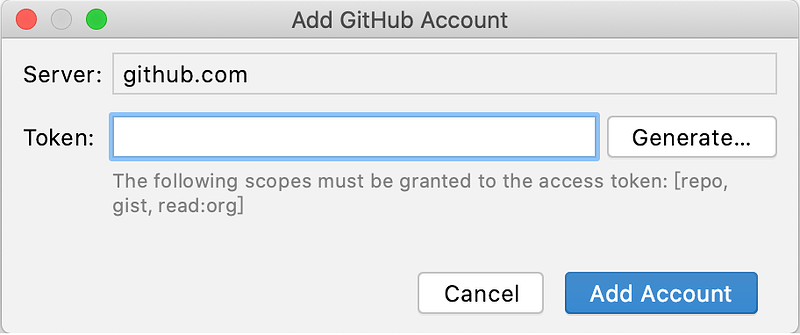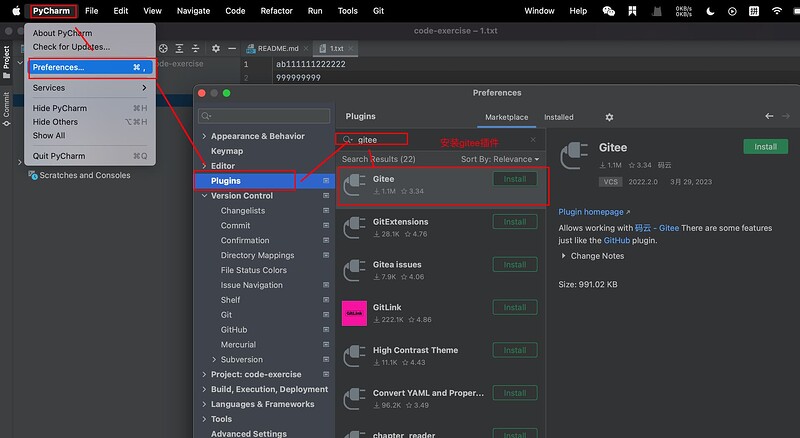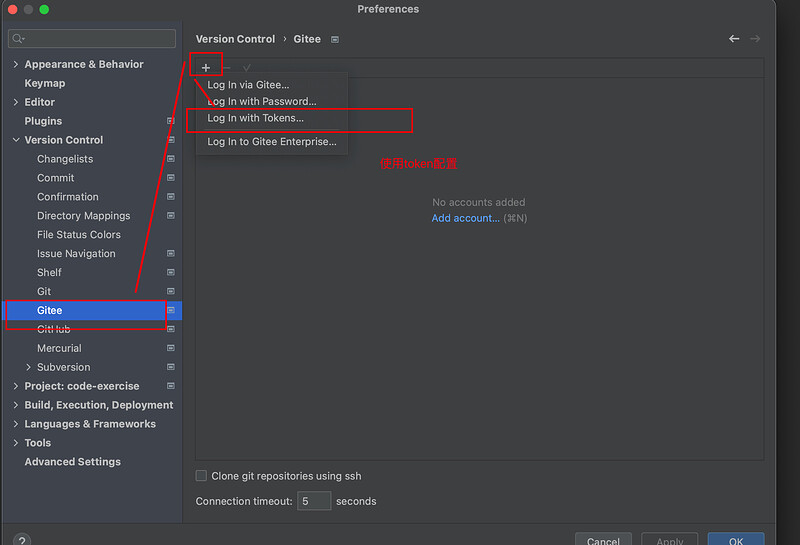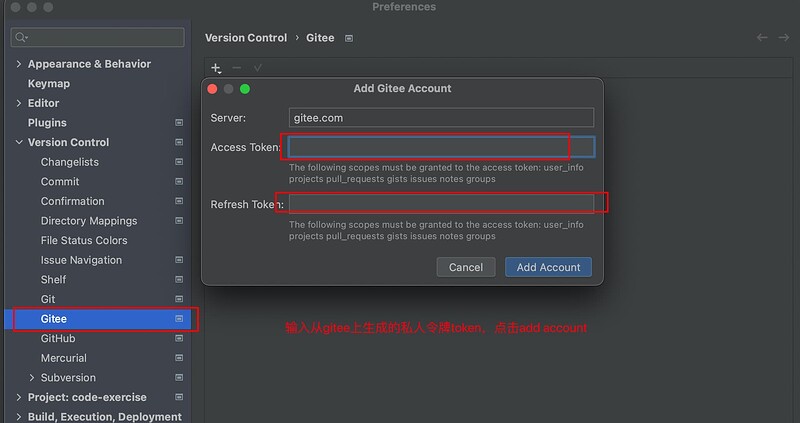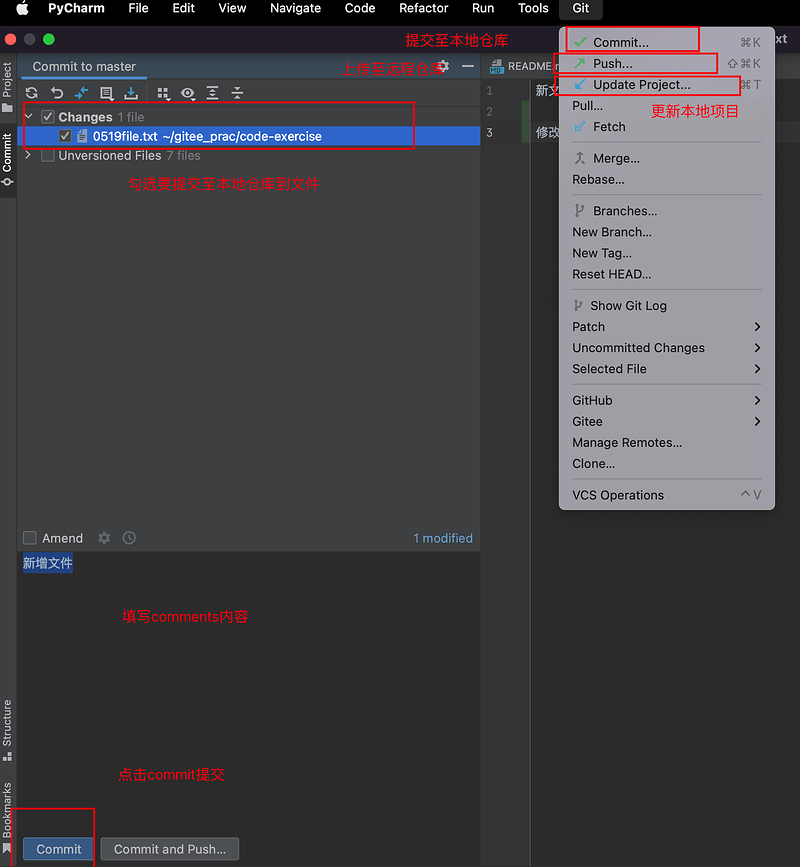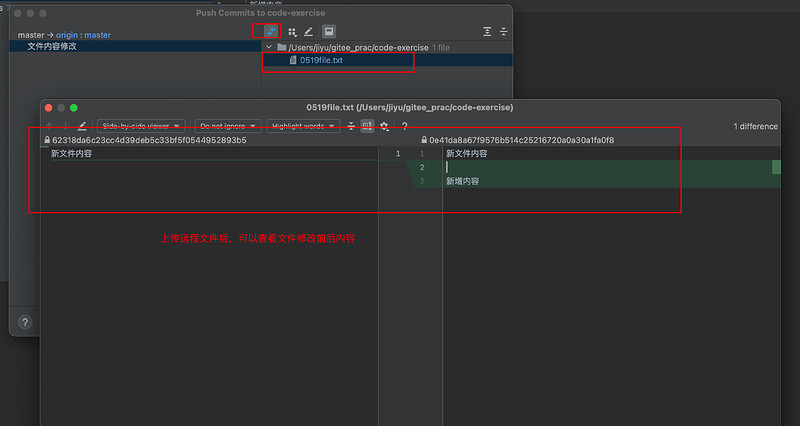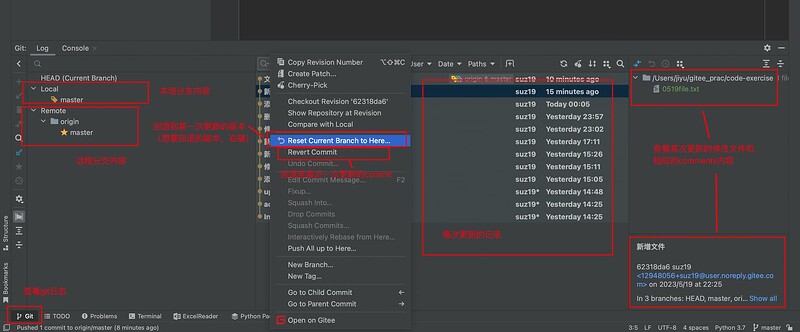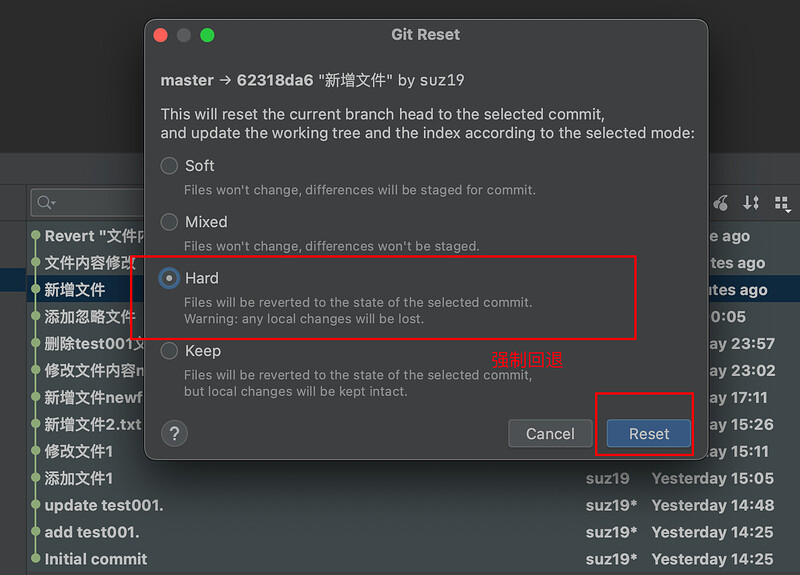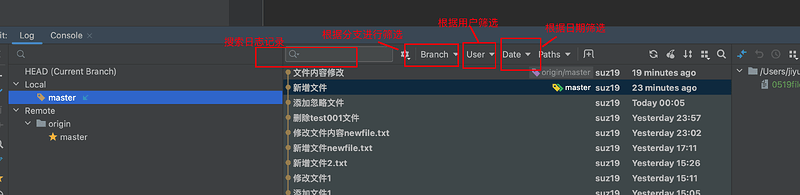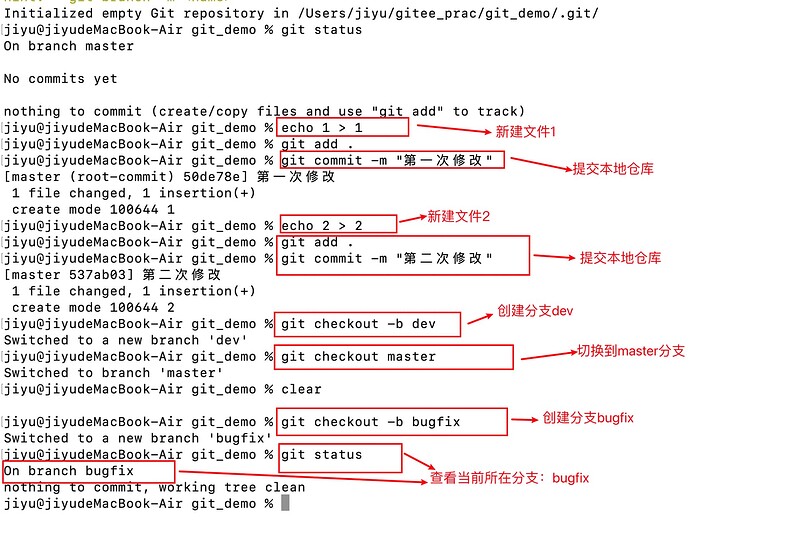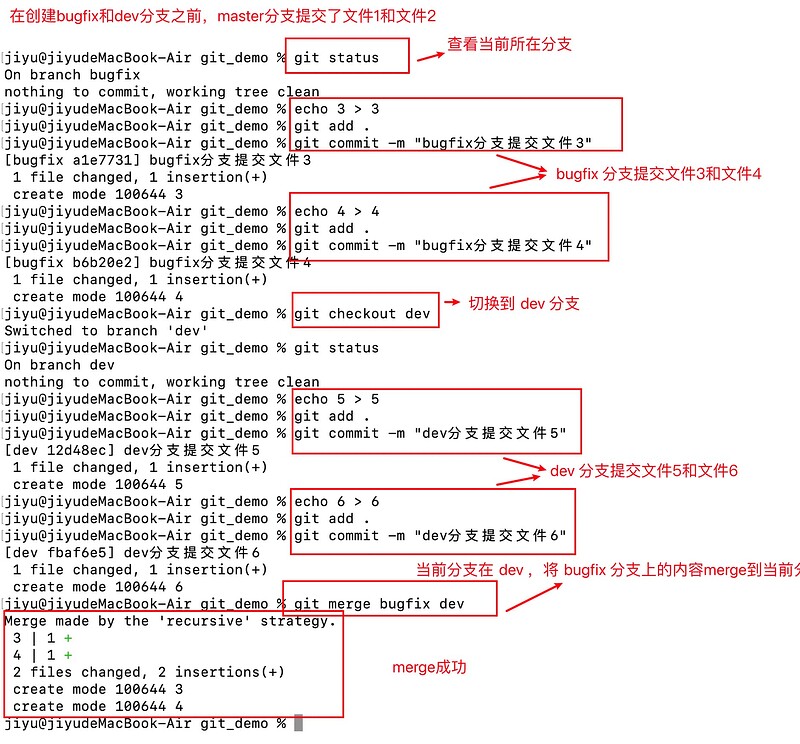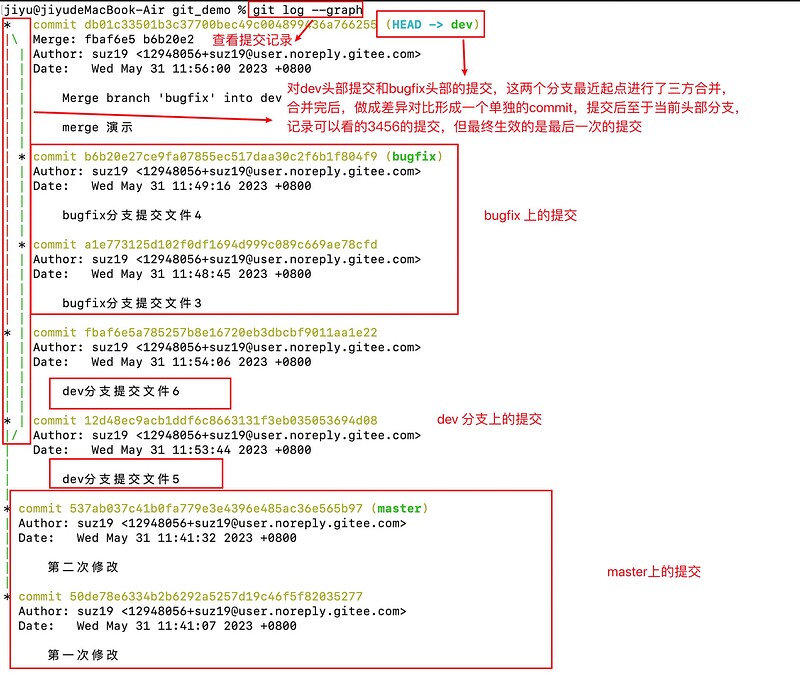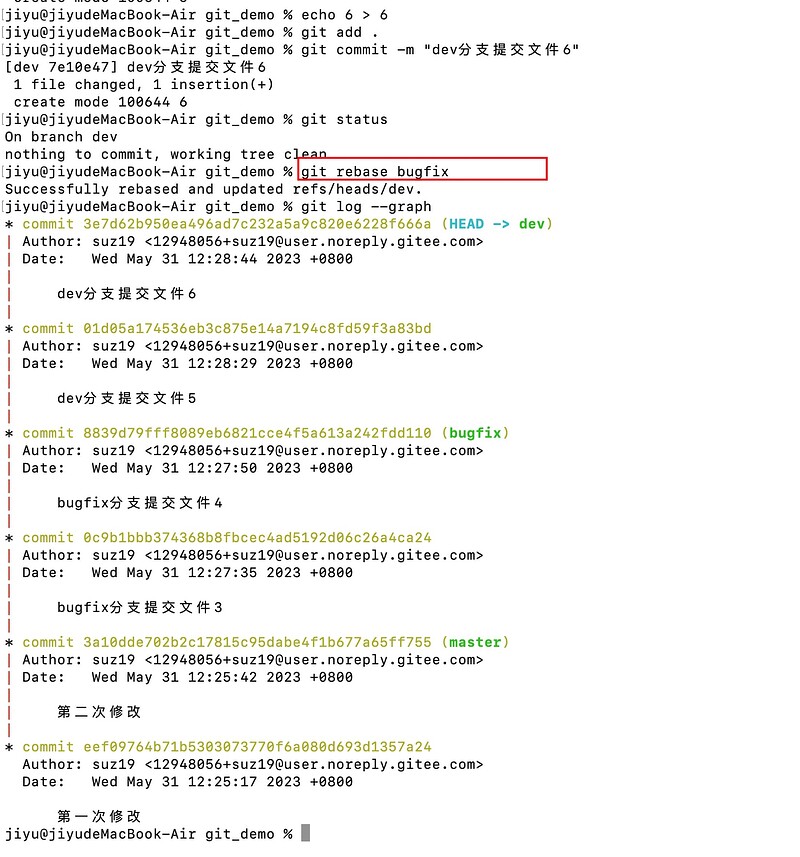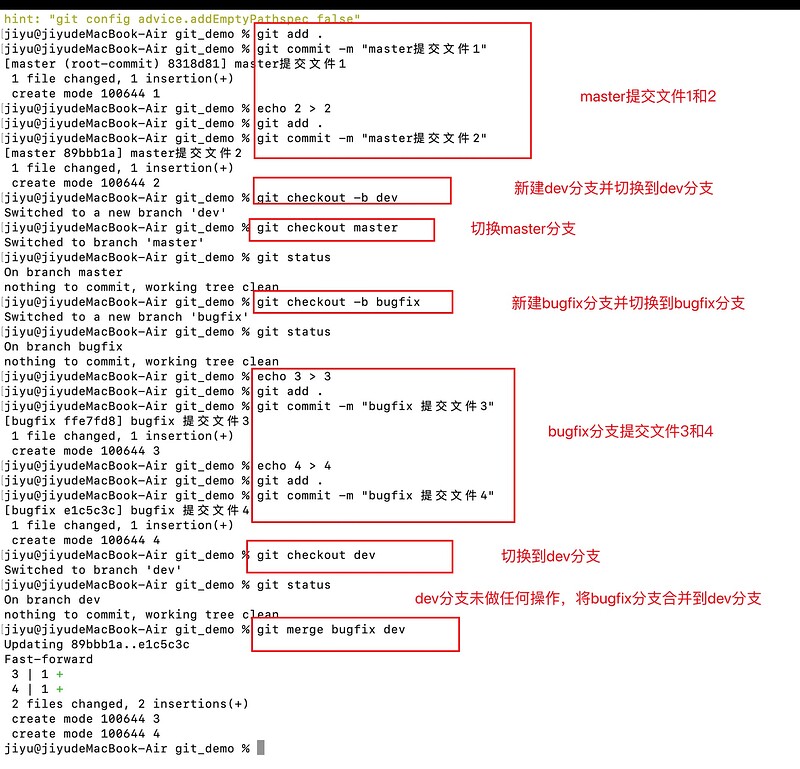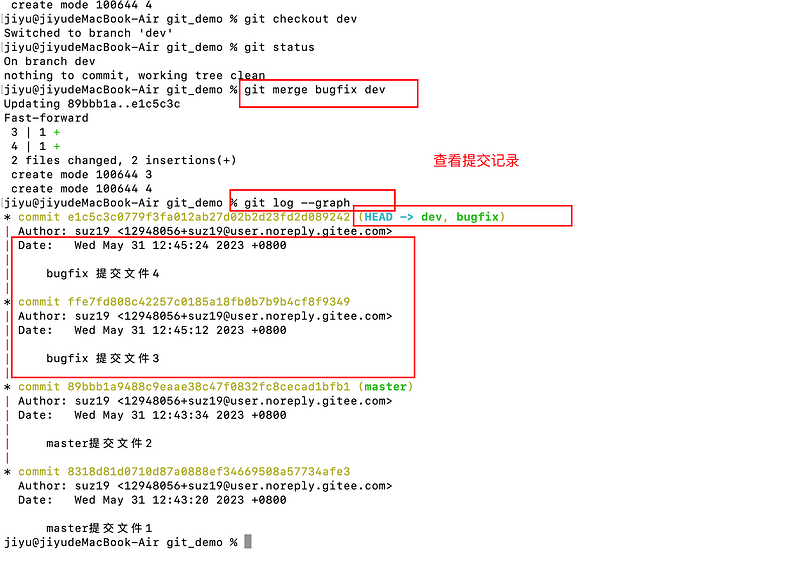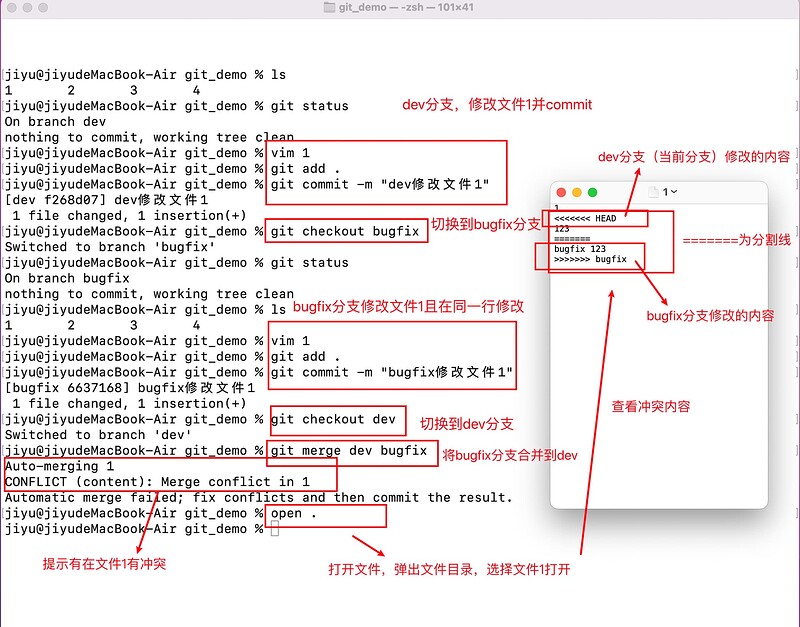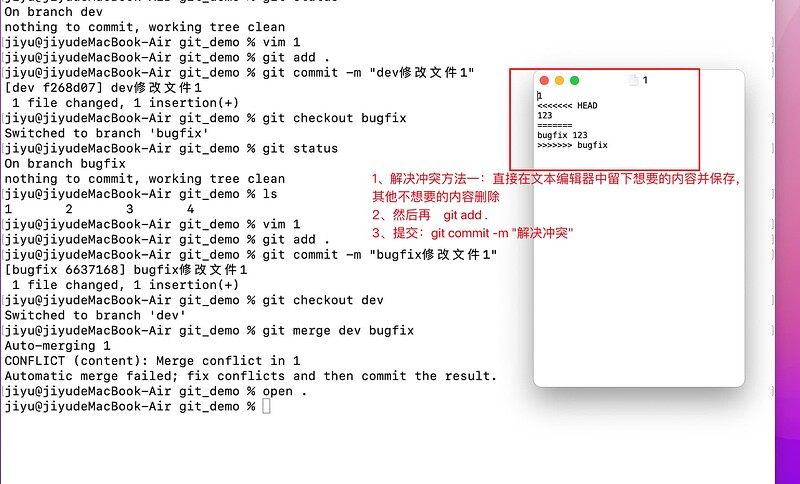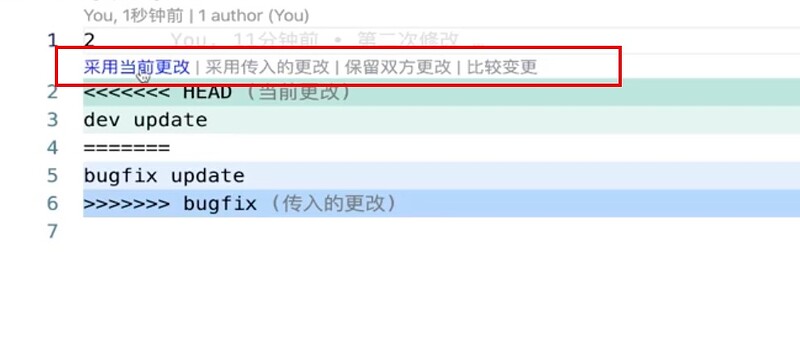四、gitlab和github
1、gitlab配置公钥
1)找到 id_rsa.pub,复制内容。
2)GitLab -> 我的头像 -> Prefereces。
3)SSH keys。
4)粘贴公钥,点击 add key。
2、GitLab 创建项目
1)点击 New project 按钮。
2)选择项目类型,点击 Create blank project 从空项目开始创建。
3、gitlab实战
1)克隆项目到本地。
2)创建分支。
git checkout -b 分支名
# 切换到指定分支或master
git checkout 分支名
git checkout master
3)添加内容。
4)提交内容。
5)更新本地项目。
# 克隆项目到本地
git clone xxx
# 添加内容
git add .
# 提交内容(提交到哪个分支)
git push
# 更新本地项目
git pull
4、github注册账号
* 官网:https://github.com。
* 选择 sign up。
* 填写 email。
* 填写 password。
* 填写 username。
* 人机确认
* 点击注册。
* 发送确认邮件到邮箱。
* 邮件中找到注册确认码,填入确认输入框。
* 注册成功。
5、GitHub配置公钥
* 找到 id_rsa.pub,复制内容。
* GitHub -> 我的头像 -> Settings。
* SSH and GPG keys。
* New SSH Key。
* 粘贴公钥,点击 add ssh key。
6、GitHub 创建仓库
1)在 sign in 界面输入邮箱和密码,点击登录。
2)进入首页,左侧展示仓库列表。
3)新建仓库:New 按钮。
7、GitHub 实战
1)克隆项目到本地。
2)添加内容。
3)提交内容。
4)更新本地项目。
# 克隆项目到本地
git clone xxx
# 添加内容
git add .
# 提交内容
git push
# 更新本地项目
git pull
五、 Git 客户端
1、 Git 结合 IDE 的优点
2、 PyCharm 配置 Git
- 步骤:Settings/Preferences → Version Control → Git
3、 PyCharm 配置 GitHub
- 步骤:Settings/Preferences → Version Control → GitHub
- 登录方式:
- 用户名密码方式登录。
- Token 方式登录:
- GitHub 获取 token。
- 配置 Token 登录。
4、 PyCharm 配置 Gitee
- 安装 Gitee 插件:Settings/Preferences → Plungins → Marketplace
- 配置 Gitee:Settings/Preferences → Version Control → Gitee
- token获取:登录gitee,点击头像进入设置,点击私人令牌,生成新令牌,点击提交,复制token
5、 PyCharm Git 操作实战
6、 PyCharm Git 日志管理
6、gitlog分析与调查
(1) 查看项目历史信息:
(2) Git Log 检索
- 筛选时间:
- git log --since=‘2023-02-02 00:00:00’
- 筛选作者:
- 筛选描述:
六、分支管理策略
1、 分支管理
- 概念:
- 每次提交,Git 都把它们串成一条时间线,这条时间线就是一个分支。
- 价值:
2、 创建分支
- 新建分支,但仍然停留在当前分支:
- 新建分支并直接切换至该分支:
3、 查看分支
- 列出所有本地分支:
- 列出所有远程分支:
- 列出所有本地与远程分支(远端的会有remotes开头):
4、 切换分支和删除分支
七、git合并与冲突
1、 分支合并应用场景
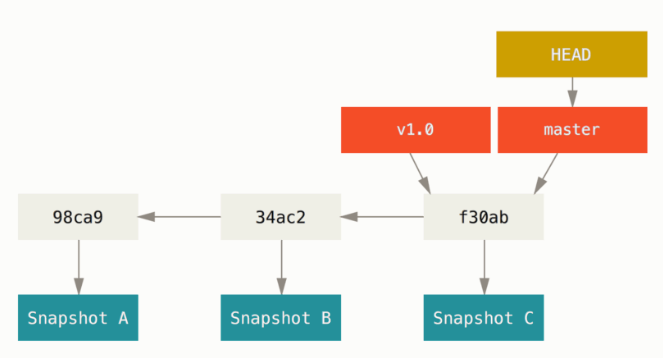
2、 合并分支
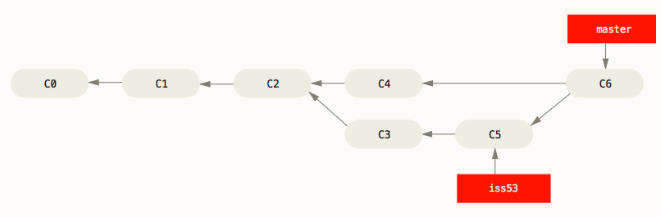
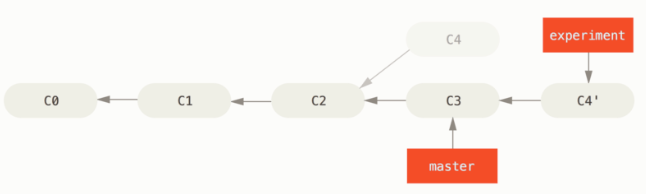
快速合并
3、 冲突
- 冲突:在并行工作的模式下,工作最终会发生重叠。当多个成员以不同的方式更改同一行内容时,在这种情况下,Git 无法判断哪个版本是正确的,这时就会产生冲突。
- 冲突场景:
- 多个分支代码合并到一个分支时。
- 多个分支向同一个远端分支推送代码时。
4、 解决冲突
- 解决冲突方式:
- IDE 中解决冲突:选择要保留的内容点击 Accept,保存代码。
- 文件中解决冲突:保留需要的内容,删除其余内容,去掉分割线,保存代码。
- 冲突解决流程:
- 在本地当前分支上,修改冲突内容。
- 执行
git add . 添加到暂存区。
- 执行
git commit -m '提交说明' 提交到本地仓库,完成合并。
- 执行
git push 提交到远程仓库。
解决冲突:方法一
解决冲突:方法二
- 使用 Visual Studio Code 打开冲突的文件,可以选择当前更改或保留双方更改等并保存
- 再执行git add .
- 然后git commit -m “解决冲突”
- 最后 git merge dev bugfix