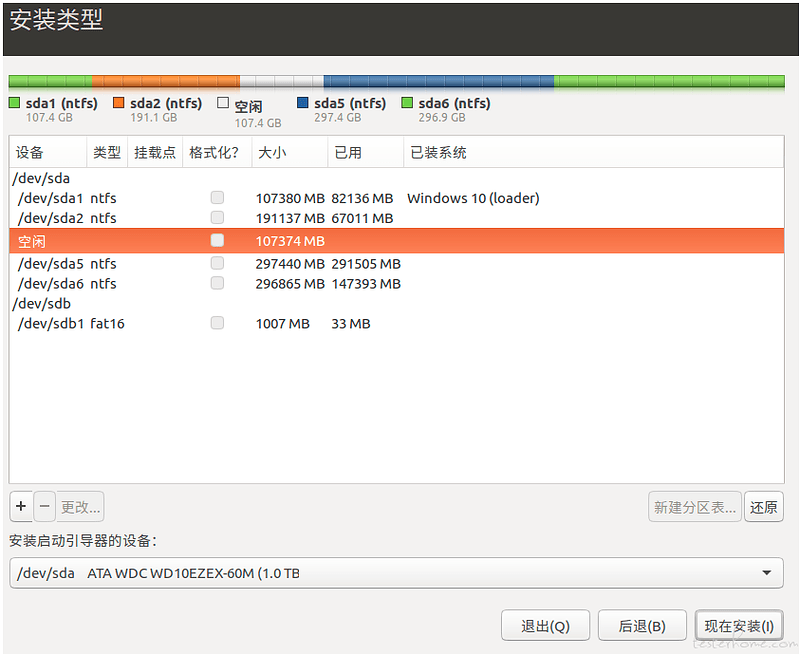在学习测试开发的过程中,会逐渐的发现win系统各种的不方便,安装个docker折腾的很难受;看着别人用curl好羡慕,在win上要去下载包解压安装配置环境变量;安装个appium的话,mac或者linux两条命令解决,win还要去对应网站找包等等;win还经常地傲娇蓝个屏……
由于囊中羞涩,再加上并不需要高性能硬件的要求,在学习中发现Ubuntu比较属于适合的系统,使用起来不需要太折腾;然而在安装中还是会碰到各式坑,作为趟过的人,总结一些帖子的方案,站到成功人士的肩头。以下教程可能属于个人的片面理解,毕竟我也没大量装机。下面进入主题:
参考文件主要来自于:
1.确认自己的电脑的BIOS,据说,win7系统默认是不支持uefi的,直接采取传统模式安装:
“win+r"快捷键进入"运行”,输入"msinfo32"回车,出现以下界面,可查看BIOS模式:
UEFI模式:

legacy模式:
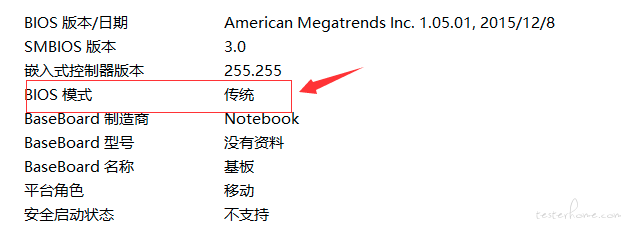
安装前的准备:
a.Ubuntu镜像 目前最新的LTS的貌似还是18.04的
b.需要的软件和硬件:
UEFI模式:
软碟通UltraISO软件试用的就好、一个大于4G的U盘
legacy模式:
EasyBCD软件一个(我是使用的2.3版本)
2.从盘中割一块空间:
用磁盘管理(右击我的电脑——管理——磁盘管理)在电脑上分出一块区域,用来装Ubuntu系统,根据你自己的需求分配容量,比较重度用的话,建议空间大于200G。具体操作:右击你觉得磁盘容量多的盘——压缩卷——输入压缩空间量(注意,它让你输入的是MB,如果要分出200GB,就填204800,也就是说1024*200)——压缩。此步操作有可能存在坑要踩的,我因为想把不连续的分区的空白合并,然后操作了一下把分区变成活动的了,最后不得不备份后格式盘,可能有更好的方案,但我还是奉劝从空白块比较大的盘去割肉。
图片类似与这样:
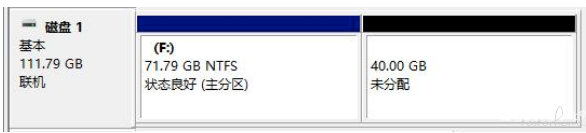
3.legacy模式下安装Ubuntu:
a.打开EasyBCD——选择“添加新条目”选项,右边窗口选择NeoGrub,之后点击“安装”。
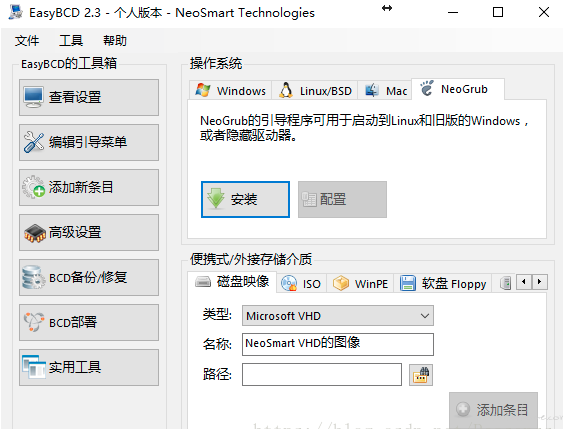
b.安装完成之后,EasyBCD会在C盘根目录下创建一个名为“NeoGrub”的文件。 在EasyBCD中点击“配置”可以对文件”NeoGrub”进行编辑。
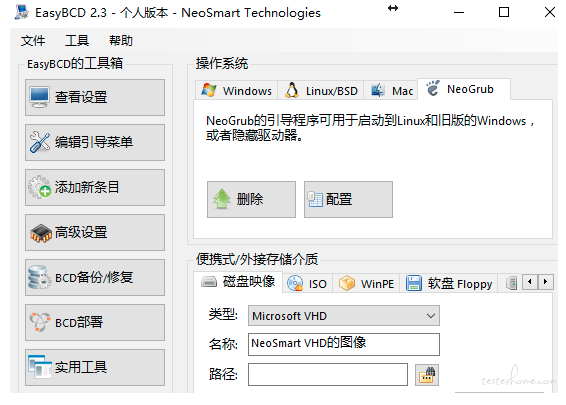
c.在弹出的编辑文档中写入以下内容保存(内容中的hdx表示硬盘编号,逗号之后是分区的编号,例如单硬盘C盘就是hd0,0;其中ubuntu-18.04-desktop-amd64.iso是镜像的名字,vmlinuz.efi和initrd.lz是需要根据后面解压出来的文件来确定的;在此步填写错误影响不是太大,在安装的时候会提示找不到,然后根据提示按e编辑去修改也是可以的):
title Install Ubuntu
root (hd0,1)
kernel (hd0,1)/vmlinuz.efi boot=casper iso-scan/filename=/ubuntu-18.04-desktop-amd64.iso ro quiet splash locale=zh_CN.UTF-8
initrd (hd0,1)/initrd.lz
d.使用zip等解压工具打开Ubuntu的安装镜像iso文件,将Ubuntu镜像文件中的casper文件夹打开。
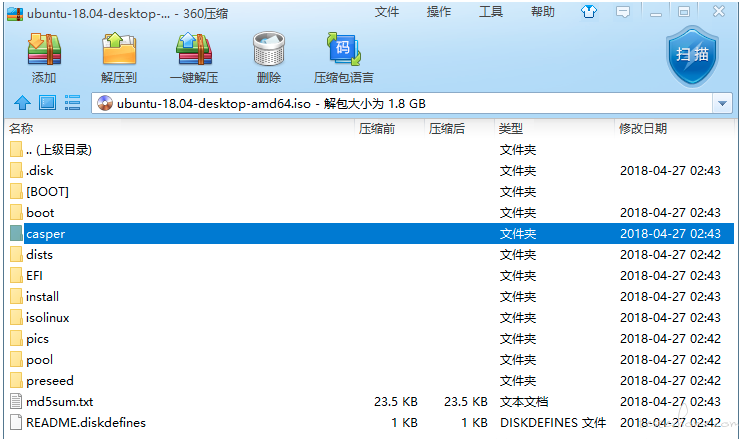
e.将其中的文件“initrd”和“vmlinuz”拷贝到D盘根目录下,存放的路径要根据c步骤中填写的路径一致;根据实际情况如果此俩文件都没后缀的话,能都给加上后缀与c文件写入的一致,也能修改掉c文件中配置的把后缀都去掉,保证一致就好;确认“ubuntu-18.04-desktop-amd64.iso”、“initrd”和“vmlinuz”都处于根目录下。

f.准备工作就完成,接下来就可以重启进入下一步进行Ubuntu安装了。
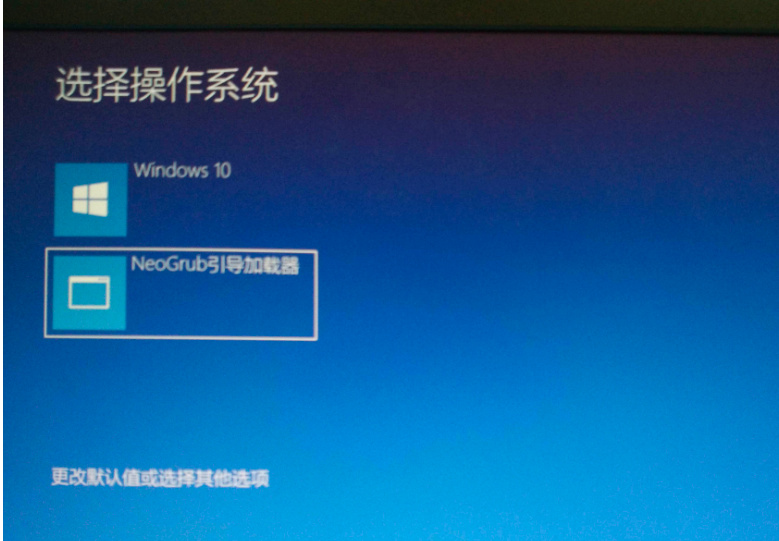
g.点击该条目之后,可以看见”Install Ubuntu”,如果c步骤填写有错误的话,enter会安装失败,会进入grub引导的页面,reboot后按e编辑修改成正确的
h.进入之后,可以进入Ubuntu桌面,桌面左上角有一个”安装Ubuntu18.04LTS“ 选项
点击图标进入之后,先进行语言选择,到最后选择需要的语言
下一步,勾上正常安装和 安装第三方软件 ,出现以下或类似界面只选"为图形或无线硬件,以及MP3和其他媒体安装第三方软件",不选第一个,边安装边下载更新很慢,点击"继续"
如果弹出是否xxxx,点确定(印象中貌似这一步有一个是去掉挂载的,不选择的话后面安装可能会出现错误;最好的方式是进入安装界面后,右键进入终端sudo umount -l /isodevice 执行)。
下一步,选择”安装类型”,选择”其他选项”,由我们自己来决定硬盘分区。
i.选择分出来的空闲空间(50G),点击页面左下角的”+”号,进行分区(可以两种分区方式:a.分一个swap分区+一个根分区“/”;b.分一个swap+boot+根分区“/”+home分区)分区的时候,记得先逻辑后主分区,可以按照下面的顺序。
分区的时候大致是这样的,swap分区与内存大大小一致或者2倍,逻辑分区,swap类型
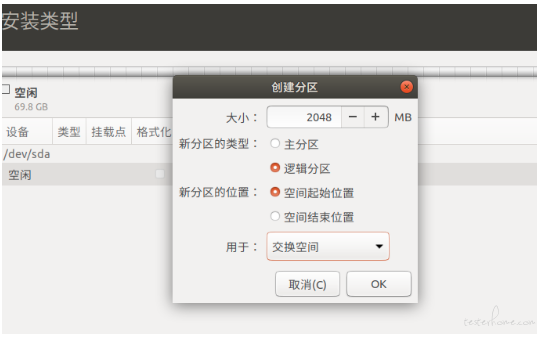
/boot分区,800M左右,逻辑分区,ext4类型
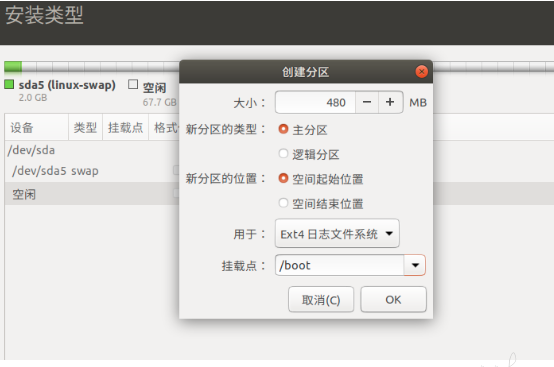
/home,除去根分区50G之外的分区,逻辑分区,ext4类型
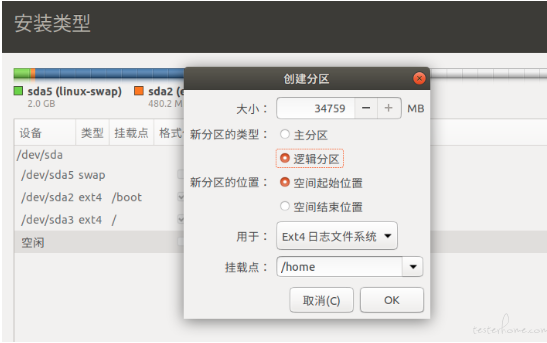
/分区,根分区,大小50G,主分区,ext4类型
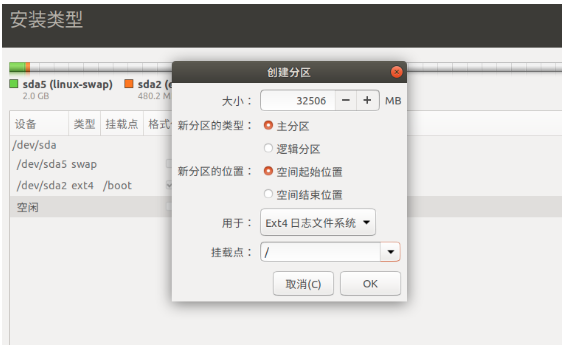
分区完成后,在安装引导器的时候选择/boot所在的分区;若是不分4个分区的可以直接选择根分区

j.接下来就是选择时区、键盘、用户名和密码等等下一步和等待的时间了,最后会有安装成功的提示信息。
k.当这些全部完成之后,机子会重启。你会发现直接进入你的 win系统,因为我们把它的引导搞到/boot 分区了。我们要用 EasyBCD 来给它创建启动时候的选择系统是 windows 还是 ubuntu 。在下图操作,添加新条目,选择linux/BCD,分区选择800M的/boot,引导选择GRUB(legacy)
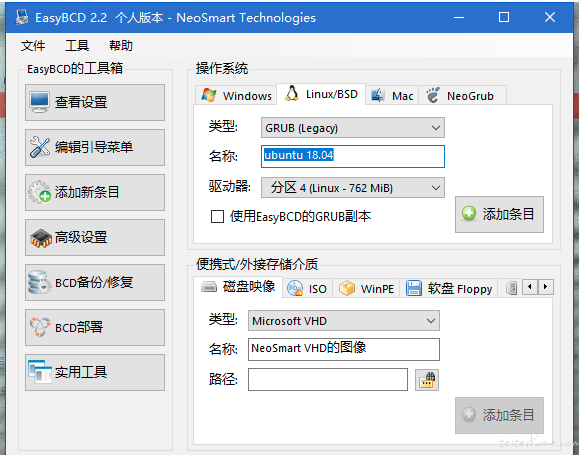
l.这个时候在EasyBCD的启动引导项中就添加了一项以启动新安装好的Ubuntu。(可以把引导器删了,D盘的启动文件 和 iso文件也可以删了),重启计算机,在启动选项卡中出现一个新选项,“ubuntu18.04 点击进入,输入用户名,密码就可以开始使用啦。
4.UEFI模式下安装Ubuntu:
a.制作安装U盘,安装并打开软碟通,插上 U 盘,并且最好备份你的 U 盘,因为之后需要格式化,进入软碟通,进行如下操作 选择文件,并且打开你下载的 ubuntu 所在的目录,选择 unbuntu 镜像(改成选择自己的ubuntu镜像即可),双击打开,在软碟通界面菜单栏选择启动,选择写入硬盘映像,如图所示:

b.看你的硬盘驱动器是否对应的是你的 U 盘(必须是) ,一般默认是, 看映像文件是否对应你的 ubuntu 镜像, 如果上述均没有错误,选择格式化,之后就会格式化你的 U 盘
在 U 盘格式化完毕之后,选择写入,之后就是慢慢等待了,等待写入完毕;其中写入方式:USB-HDD。
c.重启系统,在开机进bios,在boot manager里关secure boot,(有些secure boot在另外的位置,自己找找),如果系统有Fast Boot也关闭掉,然后第一启动选择 USB,回车确认(可以把usb设置为第一启动项重启,会直接读U盘安装,也能在开机的时候按reboot快捷键后进入boot选择,自己选择usb启动安装)
d.在安装的时候选择语言、安装这个第三方软件(不要选择安装中下载更新),选择继续(注意,接下来这一步非常重要,一定小心)此时是安装类型选择项了,此时要选择其他选项安装,如下:

e.选择后,下一步,与legacy的安装的分区也很相似,但有一点,UEFI安装的时候不要分/boot,而是分一个大小200~300M的efi分区,逻辑分区,空间起始位置,安装的时候选择引导器安装到efi所在的分区,其他的分区与legacy的一样
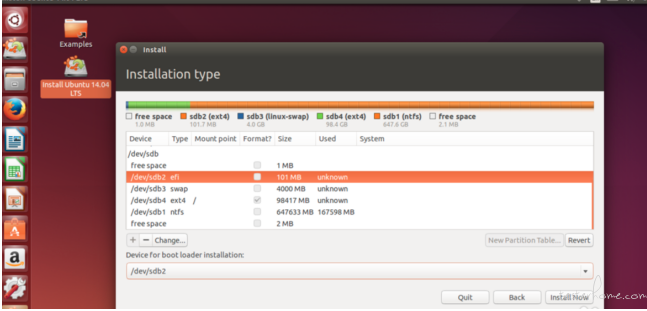
f.接下来就是选择时区、键盘、用户名和密码等等下一步和等待的时间了,最后会有安装成功的提示信息,此时把U盘拔了,点重启。
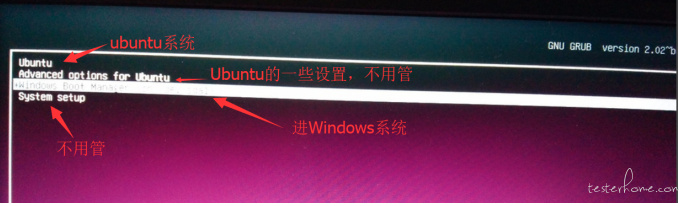
如果出现安装完成重启黑屏的话:给一个传送门:
以上的文章转自于我自己在testerhome的帖子:
https://testerhome.com/topics/21749