注:关于如何在各种系统上安装Docker官网有详细说明:Docker Desktop
本帖主要介绍在windows7 64位系统中安装Docker的过程,以及如何处理可能会遇到的问题。如有问题欢迎小伙伴们在帖子下方留言~~
一、下载Docker Toolbox
1.Docker Toolbox下载链接https://github.com/docker/toolbox/releases,选择最新版本的exe后缀文件即可。
二、安装Docker Toolbox
1.官网安装说明链接https://docs.docker.com/toolbox/overview/,英文不好的小伙伴可以翻译成中文阅读,我们所需要的内容是从页面中的步骤2开始。
2.安装步骤
第一步:双击安装程序,显示如下对话框,点击Next。
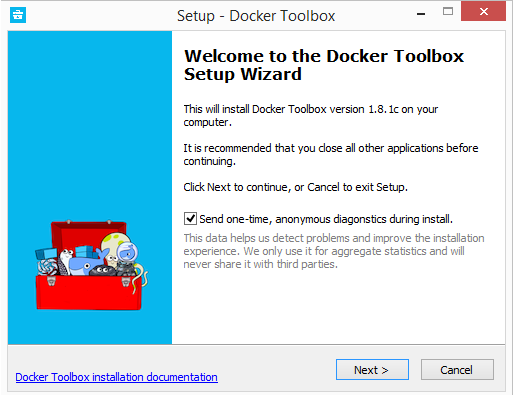
第二步: 接受并勾选所有默认设置,然后按点击Install。安装程序需要几分钟来安装所有组件。
第三步:取消勾选“View Shortcuts in File Explore”,点击Finish
注意:安装路径尽量不要有中文
三、安装Docker Toolbox成功后
1.安装程序会将 Docker Toolbox, VirtualBox, and Kitematic to your 添加到Applications 文件夹,可以不用管
2.点击桌面上的Docker Quickstart Terminal图标。
注意:
1)如果之前你的电脑上已经安装过git,打开后会变成windows浏览,正在查找bash.exe小窗口。此时点击小窗口中的打开找到你已经安装的git路径下bin目录下的bash.exe文件并打开,然后重新点击桌面上的Docker Quickstart Terminal图标。
2)如果之前你的电脑上没装过git,前面的安装中没有选择git,需要去git官网下载并安装git。或者重新安装Docker Toolbox,安装时勾选上git。git官网下载网址:Git - Downloads
四、成功打开Docker Quickstart Terminal后
1.等页面内容全部显示完成,不再出现新的内容时,仔细看页面中其实有1个路径和1个网址。一个是Docker从github中下载文件的网址,一个是下载的文件存放路径。(该文件大约57M)
2.打开下载的文件存放路径可以看到路径下已经有程序自动下载的文件了,但是因为下载速度问题,文件大小增长速度较慢,没有出现此问题的小伙伴可以忽略下面的建议,等待文件下载完成即可。
建议:根据页面上的下载文件的网址,自己去github上用浏览器下载。或者将此网址添加到迅雷等软件中下载。
3.自动下载的小伙伴直接重新点击Docker Quickstart Terminal等待页面加载一会后,即可使用Docker。
手动下载的小伙伴,需要将下载好的文件放到程序指定的文件存放路径中,再重新点击Docker Quickstart Terminal,等待页面加载一会后,即可使用Docker。
 请问这个安装一般需要多久的时间?我的快24个小时了还是这样没有反应,正常吗?
请问这个安装一般需要多久的时间?我的快24个小时了还是这样没有反应,正常吗?
