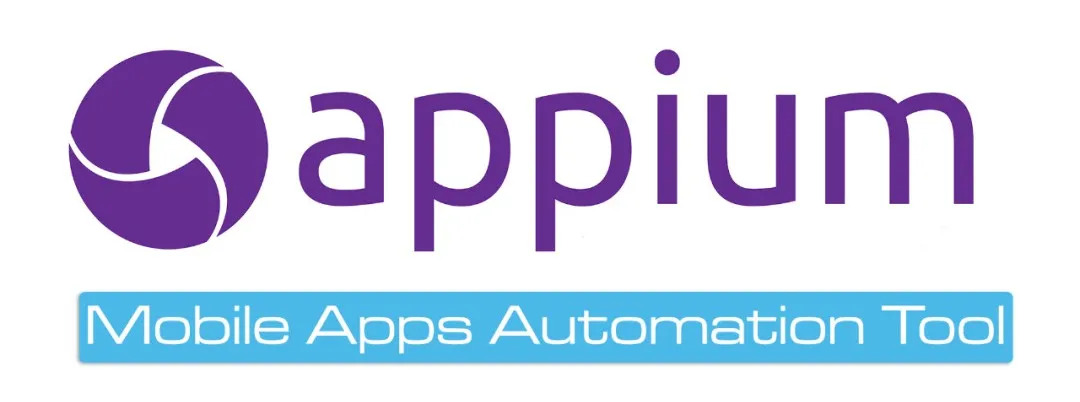史上最全 Appium 自动化测试从入门到框架实战精华学习笔记(三)
原创 tongtong 昨天
来自专辑
测试开发实战干货 | 原创合辑
本文为霍格沃兹测试学院学员学习笔记,进阶学习文末加群。
本系列文章汇总了从 Appium 自动化测试从基础到框架高级实战中,所涉及到的方方面面的知识点精华内容(如下所示),希望对大家快速总结和复习有所帮助。
Appium 自动化测试从基础到框架实战
- Appium 基础 1 (环境搭建和简介)
- Appium 基础 2 (元素定位和元素常用方法)
- Appium 基础 3 (手势操作和 uiautomator 查找元素)
- Appium 基础 4 (显式等待)
- Appium 基础 5 (toast 和参数化)
- Appium 基础 6 (webview)
- Appium_ 企业微信练习 (非 PO,增加和删除联系人)
- Appium_ 企业微信练习 ( PO–增加联系人)
本文为第三篇,主要讲解 Appium Toast、参数化、WebView(附实例代码)。
Toast
含义
- 为了给当前视图显示一个浮动的显示块,与 dialog 不同它永远不会获得焦点;
- 显示时间有限,根据用户设置的显示时间后自动消失;
- 本身是个系统级别的控件,它归属系统 settings,当一个 App 发送消息的时候,不是自己造出来的这个弹框,它是发给系统,由系统统一进行弹框,这类的控件不在 App 内、需要特殊的控件识别方法;
Toast 定位
- Appium 使用 UIAutomator 底层的机制来分析抓取 toast,并且把 toast 放到控件树里面,但本身并不属于控件
- AutoMationName:UIAutomator2 这个是 Appium 本身的设置就自带的,不需要额外添加,默认就是UIAutomator2;
- getPageSource 是无法找到 Toast 的;
- 必须使用 Xpath 去查找:
- //*[@class=“android.widget.Toast”]
- //*[contains(@text,“xxxxx”)]
实例:Appium 自带的 App 测试 Toast
- adb shell dumpsys window | findstr mCurrent
- 这个命令可以找到当前的 activity,不知道 Android 高版本是不是还 ok,由于 API Demo 权限高,可直接跳到这个 activity 运行,其他 App 就不 ok 了;
- driver.page_source 可以打印当前的页面,可以找到 Toast 的伪控件;
- 打印 toast 的 text 出来;
driver.page_source 打印出来的东西,包含 Toast
<?xml version='1.0' encoding='UTF-8' standalone='yes' ?>
<hierarchy index="0" class="hierarchy" rotation="3" width="810" height="1440">
<android.widget.FrameLayout index="0" package="io.appium.android.apis" class="android.widget.FrameLayout" text="" checkable="false" checked="false" clickable="false" enabled="true" focusable="false" focused="false" long-clickable="false" password="false" scrollable="false" selected="false" bounds="[0,0][810,1440]" displayed="true">
<android.view.ViewGroup index="0" package="io.appium.android.apis" class="android.view.ViewGroup" text="" resource-id="android:id/decor_content_parent" checkable="false" checked="false" clickable="false" enabled="true" focusable="false" focused="false" long-clickable="false" password="false" scrollable="false" selected="false" bounds="[0,0][810,1440]" displayed="true">
<android.widget.FrameLayout index="0" package="io.appium.android.apis" class="android.widget.FrameLayout" text="" resource-id="android:id/action_bar_container" checkable="false" checked="false" clickable="false" enabled="true" focusable="false" focused="false" long-clickable="false" password="false" scrollable="false" selected="false" bounds="[0,41][810,136]" displayed="true">
<android.view.ViewGroup index="0" package="io.appium.android.apis" class="android.view.ViewGroup" text="" resource-id="android:id/action_bar" checkable="false" checked="false" clickable="false" enabled="true" focusable="false" focused="false" long-clickable="false" password="false" scrollable="false" selected="false" bounds="[0,41][810,136]" displayed="true">
<android.widget.TextView index="0" package="io.appium.android.apis" class="android.widget.TextView" text="Views/Popup Menu" checkable="false" checked="false" clickable="false" enabled="true" focusable="false" focused="false" long-clickable="false" password="false" scrollable="false" selected="false" bounds="[27,65][324,111]" displayed="true" />
</android.view.ViewGroup>
</android.widget.FrameLayout>
<android.widget.FrameLayout index="1" package="io.appium.android.apis" class="android.widget.FrameLayout" text="" resource-id="android:id/content" checkable="false" checked="false" clickable="false" enabled="true" focusable="false" focused="false" long-clickable="false" password="false" scrollable="false" selected="false" bounds="[0,136][810,1440]" displayed="true">
<android.widget.LinearLayout index="0" package="io.appium.android.apis" class="android.widget.LinearLayout" text="" checkable="false" checked="false" clickable="false" enabled="true" focusable="false" focused="false" long-clickable="false" password="false" scrollable="false" selected="false" bounds="[0,136][810,1440]" displayed="true">
<android.widget.Button index="0" package="io.appium.android.apis" class="android.widget.Button" text="Make a Popup!" content-desc="Make a Popup!" checkable="false" checked="false" clickable="true" enabled="true" focusable="true" focused="false" long-clickable="false" password="false" scrollable="false" selected="false" bounds="[297,136][513,217]" displayed="true" />
</android.widget.LinearLayout>
</android.widget.FrameLayout>
</android.view.ViewGroup>
</android.widget.FrameLayout>
#这里就找到了Tast的控件了
<android.widget.Toast index="1" package="com.android.settings" class="android.widget.Toast" text="Clicked popup menu item Search" checkable="false" checked="false" clickable="false" enabled="false" focusable="false" focused="false" long-clickable="false" password="false" scrollable="false" selected="false" bounds="[0,0][0,0]" displayed="false" />
</hierarchy>
代码
from appium import webdriver
from selenium.webdriver.support import expected_conditions
from selenium.webdriver.support.wait import WebDriverWait
from appium.webdriver.common.mobileby import MobileBy as By
class TestFind():
def setup(self):
self.desire_cap= {
"platformName":"android",
"deviceName":"127.0.0.1:7555",
"appPackage":"io.appium.android.apis",
"appActivity":"io.appium.android.apis.view.PopupMenu1",
"noReset":"true",
"unicodeKeyboard":True
}
self.driver=webdriver.Remote("http://127.0.0.1:4723/wd/hub",self.desire_cap)
self.driver.implicitly_wait(5)
def test_search(self):
"""
1.打开appium的演示app
2.直接进入到测试toast的界面
3.点击显示toast的按钮,然后通过driver.page_source获取页面
4.找到toast的伪控件
5.打印出toast的值出来
:return:
"""
#点击Make a Popup的控件
self.driver.find_element(By.XPATH,'//*[@text="Make a Popup!"]').click()
#点击search的控件
self.driver.find_element(By.XPATH, '//*[@text="Search"]').click()
#打印整个布局页面的xml出来
print(self.driver.page_source)
#打印出toast的值
print(self.driver.find_element(By.XPATH, '//*[contains(@text,"popup menu")]').text)
参数化
一些小细节
- 参数化要解决的是一个用例可以复用的问题,比如一个用例重复使用不同的数据,就可以使用参数化,比如同一个用例,有搜索股价,比较股价,都是同一个方法,只是数据不太一样;
-
@pytest.mark.parametrize(‘searchkey,type,price’,[
(‘alibaba’,‘BABA’,180),
(‘xiaomi’,‘01810’,10) - 用上面的方法去使用参数化;
- def test_search(self,searchkey,type,price) 函数的参数要和参数化的参数的数量一样,字符串也要一样;
- 一个用例,有2组参数化,就会运行两次 setup 和 teardown 的方法;
- 使用 self.driver.find_element(By.ID,“com.xueqiu.android:id/search_input_text”).send_keys(f"{searchkey}“),使用f”{searchkey}"是一个好东西,可以搭配参数化使用;
代码
from appium import webdriver
from appium.webdriver.common.mobileby import MobileBy as By
from selenium.webdriver.support import expected_conditions
from selenium.webdriver.support.wait import WebDriverWait
import pytest
class TestFind():
#设置caps的值
def setup(self):
self.desire_cap= {
#默认是Android
"platformName":"android",
#adb devices的sn名称
"deviceName":"127.0.0.1:7555",
#包名
"appPackage":"com.xueqiu.android",
#activity名字
"appActivity":".view.WelcomeActivityAlias",
"noReset":"true",
"unicodeKeyboard":True
}
#运行appium,前提是要打开appium server
self.driver=webdriver.Remote("http://127.0.0.1:4723/wd/hub",self.desire_cap)
self.driver.implicitly_wait(5)
#这个加不加都行,因为参数化运行都会有setup的,setup就是启动app的过程了,这个就显得有点多余了
#但好像setup并不会初始化整个app,还会停留在前一个页面上,所以还是加上比较好
def teardown(self):
self.driver.find_element(By.XPATH,'//*[@text="取消"]').click()
#这是参数化的函数,第一部分是参数化的名字,得和下面的函数参数一模一样,用字符串包含进去
#列表里面的元祖接受具体的参数化的数据,用逗号隔开,和list一样
@pytest.mark.parametrize('searchkey,type,price',[
('alibaba','BABA',180),
('xiaomi','01810',10)
])
#参数哈的函数的参数要和上面的参数名字保持一致
def test_search(self,searchkey,type,price):
"""
1.打开雪球app
2.点击搜索输入框
3.向搜索输入框输入“阿里巴巴”
4.在搜索的结果里选择阿里巴巴,然后点击
5.获取这只上香港 阿里巴巴的股价,并判断这只股价的价格>200
6.通过参数化的方法,用一个用例判断阿里巴巴和小米的股价
:return:
"""
#显示等待进入主页,等主页的元素都加载好了
WebDriverWait(self.driver, 15).until(expected_conditions.element_to_be_clickable((By.XPATH,'//*[@text="我的"]')))
#点击搜索框
self.driver.find_element(By.ID,"com.xueqiu.android:id/tv_search").click()
#向搜索框输入阿里巴巴,小米等参数化的东西f"{searchkey}"是一个好用的东西
self.driver.find_element(By.ID,"com.xueqiu.android:id/search_input_text").send_keys(f"{searchkey}")
#找到搜索框预览结果的阿里巴巴,并点击
self.driver.find_element(By.XPATH,f"//*[@text='{type}']").click()
#选择HK股价的元素,这里是通过父类的方法去定位的
current_price=self.driver.find_element(By.XPATH,f"//*[@text='{type}']/../../..//*[@resource-id='com.xueqiu.android:id/current_price']")
#提取股价的text属性
current_price=float(current_price.text)
#判断股价是否大于200
assert current_price > price
WebView
纯 WebView 测试(只测试浏览器)的环境准备
- 手机端
- 被测浏览器:(不可以是第三方浏览器)safari for ios and chrome,chromium,or browser for Android
- PC 端
- 安装 chrome 浏览器或者 chromium
- 下载对应手机浏览器对应的 driver
- 客户端代码:
- “browserName”:“Browser” 或者 “browserName”:“Chrome” 这个是指定的浏览器
- “chromedriverExecutable”:r"c:\chrome\chromedriver.exe" 这个是指定的chromedriver的路径
- 如何查找app的版本:adb shell pm dump com.android.browser | findstr version
- desire_cap
案例:打开 mumu 自带的浏览器,访问百度
- 步骤:
- 不通过包来打开浏览器
- 访问百度
- 输入 tongtong,并点击搜索
- 注意:
- 第一次运行 Appium,看后台的路径可以找到浏览器的 chromedriver 的版本,还可以找到 chromedriver 的路径
- selenium之 chromedriver与chrome版本映射表(更新至v2.46)_huilan_same的博客-CSDN博客
- 这个网站的 chromedriver 和 chrome 版本的关系更加全
代码
from time import sleep
from appium import webdriver
from selenium.webdriver.common.by import By
from selenium.webdriver.support import expected_conditions
from selenium.webdriver.support.wait import WebDriverWait
class TestFind():
def setup(self):
self.desire_cap= {
"platformName":"android",
"platformVersion":"6.0",
"deviceName":"127.0.0.1:7555",
#想要使用原生的浏览器就选择,Browser。想要选择chrome浏览器就输入Chrome
"browserName":"Browser",
"noRest":True,
#这里是指定chromedriver的路径,记得路径要全到包括chromedriver.exe
"chromedriverExecutable":r"c:\chrome\chromedriver.exe"
}
self.driver=webdriver.Remote("http://127.0.0.1:4723/wd/hub",self.desire_cap)
self.driver.implicitly_wait(5)
def teardown(self):
self.driver.quit()
def test_browser(self):
#打开移动端的百度浏览器
self.driver.get("http://m.baidu.com")
#显示等待找到搜索框是否可见,expected_conditions里面传的locator必须是一个元祖
WebDriverWait(self.driver,10).until(expected_conditions.visibility_of_element_located((By.CSS_SELECTOR,"#index-kw")))
#搜索框输入tongtong
self.driver.find_element(By.CSS_SELECTOR,"#index-kw").send_keys("tongtong")
sleep(2)
#百度一下点击一下
self.driver.find_element(By.CSS_SELECTOR, "#index-bn").click()
sleep(3)
如何判断页面是不是 WebView
- 断网查看,如果断网显示网页加载不了就是 WebView
- 看加载条,有加载条通常是 WebView
- 看顶部是否有关闭按钮
- 下拉刷新,页面有刷新就是 WebView
- 下拉刷新的时候是否有网页提供者
- 用工具查看,如果元素显示 WebView,则是 WebView
WebView
- 是 Android 系统提供能显示页面的系统控件(特殊的 view)
- < android4.4 WebView 底层实现 webkit 内部
-
=android4.4 采用 chromium 作为 WebView 底层支持,支持 HTML5、CSS3、JS
- WebAudio:图形化的界面收听音频
- WebGL:页面 3d 效果的渲染
- WebRTC:直播等等,美颜
混合 WebView 测试条件
- PC:
- 能够访问 Google
- 下载对应版本的 chromedriver
- 手机端:应用代码需要打开WebView的开关
- 代码中要添加 chromedriverExecutable
- 有一些 WebView 可以被 UIAutomatorview 查找到,但都不推荐,可能会出现兼容性的问题,比如 text 的显示字符串会不一样
- 如何查找当前 WebView 的网页
- adb shell
- logcat | grep http
- 就能找到访问的 HTTP 了
案例1 Appium 的 API 的混合 WebView
- 打开 API demo 的 WebView
- 向输入框输入文本
- 点击 i am link
- 退出应用
代码
from time import sleep
from appium import webdriver
from appium.webdriver.common.mobileby import MobileBy
class TestFind():
def setup(self):
self.desire_cap= {
"platformName":"android",
"platformVersion":"6.0",
"deviceName":"127.0.0.1:7555",
"noRest":True,
"appPackage": "io.appium.android.apis",
"appActivity":"io.appium.android.apis.view.webview1",
#想要切换webview,必须得指定chromdriver,或者你的默认地址的chromedriver的版本和手机的版本是对应的
"chromedriverExecutable": r"c:\chrome\chromedriver.exe"
}
self.driver=webdriver.Remote("http://127.0.0.1:4723/wd/hub",self.desire_cap)
self.driver.implicitly_wait(5)
def teardown(self):
self.driver.quit()
def test_appium_api_webview(self):
sleep(3)
#进入到webview页面,直接打印contexts,肯定有两个,一个是原生的,一个是webview
print(self.driver.contexts)
#需要切换到webview的context的,通常是倒数第一个,记得要有chromedriverExecutable
self.driver.switch_to.context(self.driver.contexts[-1])
sleep(2)
#往输入框输入tongtong
self.driver.find_element(MobileBy.ID,"i_am_a_textbox").send_keys("tongtong")
#点击链接
self.driver.find_element(MobileBy.ID,"i am a link").click()
#打印出当前的页面布局,发现是一个webview的html的布局
print(self.driver.page_source)
案例2 雪球webview
- 打开应用
- 点击交易
- 点击 A 股开户
- 输入用户名和密码
- 点击立即开户
- 退出应用
- 注:打开新的页面其实就是一个新的窗口了,要切换窗口句柄了
#由于chrome识别不到雪球的webview,元素定位有问题,所以代码搞不定from time import sleepfrom appium import webdriverfrom selenium.webdriver.common.by import Byfrom selenium.webdriver.support import expected_conditionsfrom selenium.webdriver.support.wait import WebDriverWaitclass TestFind(): def setup(self): self.desire_cap= { "platformName":"android", "platformVersion":"6.0", "deviceName":"127.0.0.1:7555", #想要使用原生的浏览器就选择,Browser。想要选择chrome浏览器就输入Chrome "browserName":"Browser", "noRest":True, #这里是指定chromedriver的路径,记得路径要全到包括chromedriver.exe "chromedriverExecutable":r"c:\chrome\chromedriver.exe" } self.driver=webdriver.Remote("http://127.0.0.1:4723/wd/hub",self.desire_cap) self.driver.implicitly_wait(5) def teardown(self): self.driver.quit() def test_browser(self): #打开移动端的百度浏览器 self.driver.get("http://m.baidu.com") #显示等待找到搜索框是否可见,expected_conditions里面传的locator必须是一个元祖 WebDriverWait(self.driver,10).until(expected_conditions.visibility_of_element_located((By.CSS_SELECTOR,"#index-kw"))) #搜索框输入tongtong self.driver.find_element(By.CSS_SELECTOR,"#index-kw").send_keys("tongtong") sleep(2) #百度一下点击一下 self.driver.find_element(By.CSS_SELECTOR, "#index-bn").click() sleep(3)
WebView 遇到的坑
- 设备
- Android 模拟器 6.0 默认支持 WebView,mumu 直接打开了,不用设置;
- 起码模拟器和物理机需要打开 App 内开关(WebView 调试开关);
- PC 浏览器定位元素
- Chrome 浏览器-62版本才可以更好的看见 webview 的内部,其他的版本都有一些 bug;
- 换成 chromium 浏览器可以避免很多坑,展示效果和速度要比 chrome 要快;
- 代码
- 有的设备可以使用 find_element_acessibility_id(), 不同的设备渲染的页面不同,兼容性不适合;
- switch_to.context() 切换不同的 context,一个页面来说;
- switch.to_window() 切换不同的窗口句柄,对不同的页面来说;
更多内容,我们在后续文章分享。