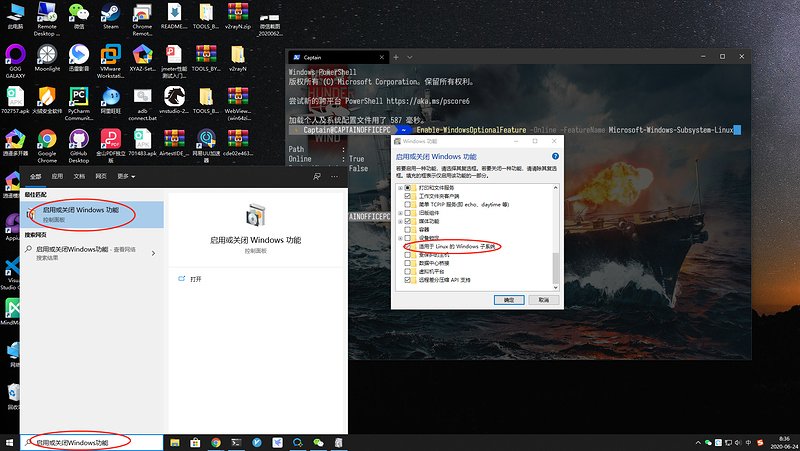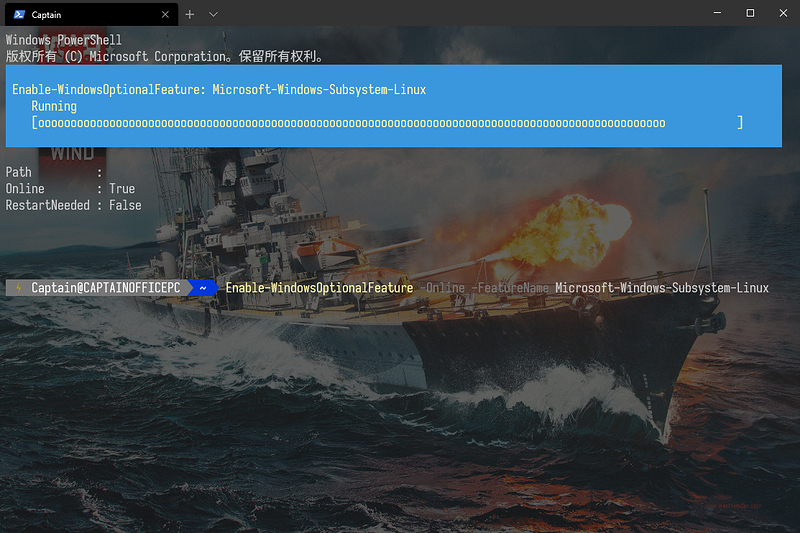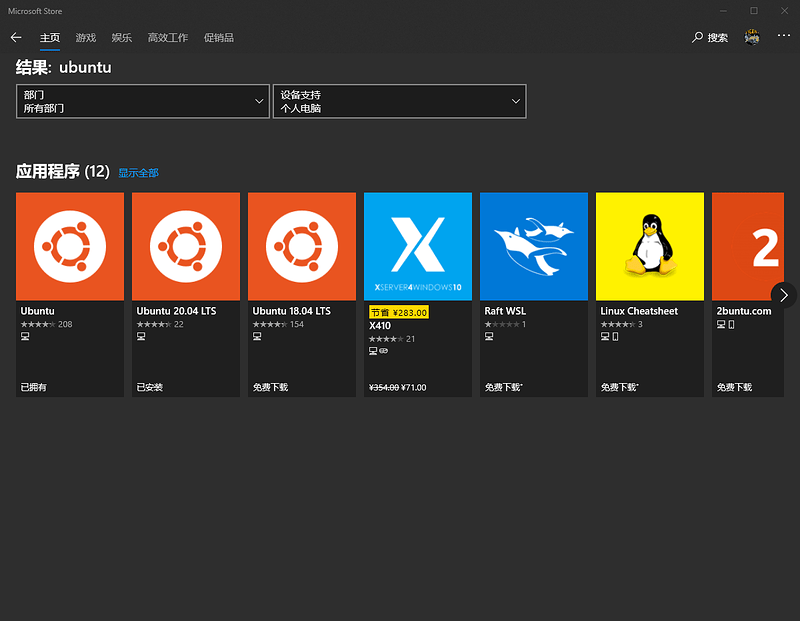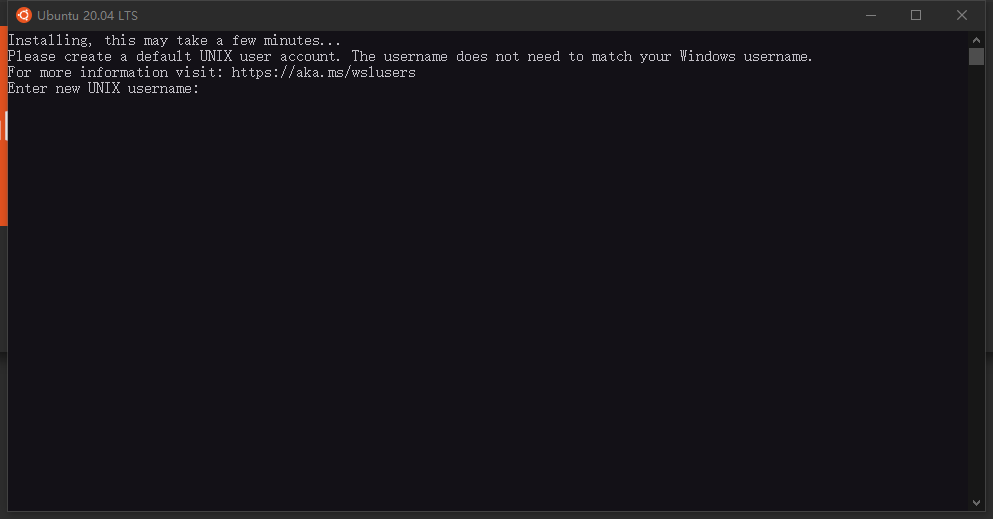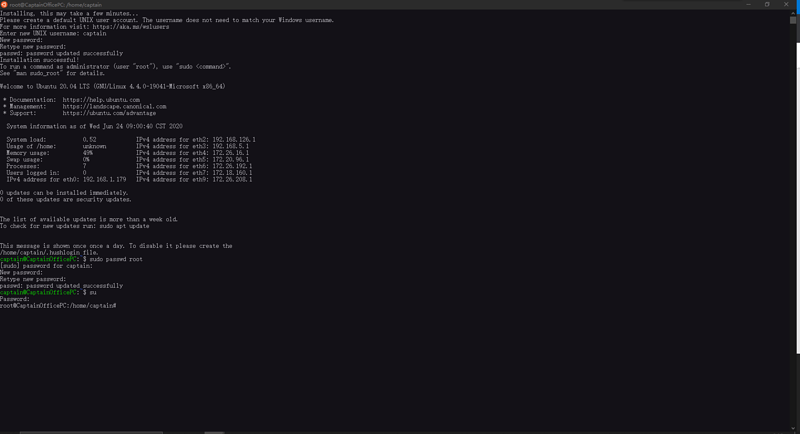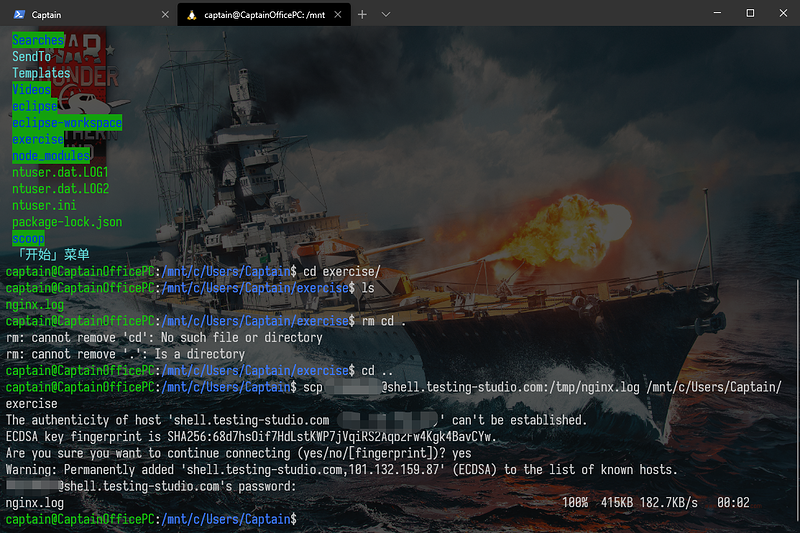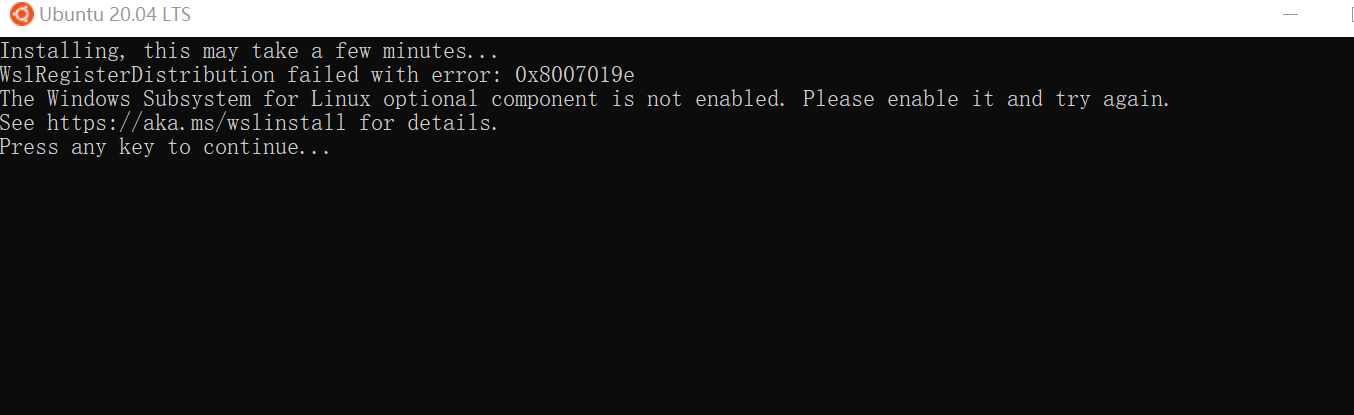Windows10下Linux子系统(WSL)简介和安装
大家好,我是周杰偷。
在我们首周的课程中,介绍了Linux与Bash的用法。在学习Linux与Bash的过程中需要使用Linux系统,学院给大家提供了远程账户可以进行操作练习。另外大家也可以搭建虚拟机安装linux后进行操作。或者使用GitBash进行练习。我们还有另外一种选择就是使用windows的linux子系统既WSL。
WSL是什么?
WSL 是 Windows Subsystem for Linux 的简称, 官方翻译为适用于Linux的Windows子系统(我个人觉着翻译成Windows10的Linux子系统更符合国人语言习惯),可让开发人员在Windows 10下按原样运行 GNU/Linux 环境 - 包括大多数命令行工具、实用工具和应用程序 - 且不会产生虚拟机开销。说白一点,就是在windows 10 下安装Linux 系统,不需要借助虚拟机!(Windows不愧被誉为最好的发行版Linux ![]() )
)
WSL不会像虚拟机一样臃肿占用过多资源,启动迅速,安装快捷方便。在最新版本的windows10(2004)中的WSL2.0包含完整Linux内核,易用性非常棒。
但是WSL也是有缺陷的,因为只包含内核,没有GUI界面,所以一些依赖GUI的程序无法运行,我尝试过安装GUI界面等方式,但是非常遗憾并不成功。只能曲线救国使用远程桌面的方式登录使用,这种方法有点脱裤子放屁的感觉,远程登录以后WSL的效能也非常低,特别卡。但是一般情况下练习Linux的使用应该是够用的。
如何安装 WSL?
首先你的操作系统需要为Win10,最好是2004版。其次是Linux的版本选择。目前热门的Linux发行版有CentOS、Ubuntu 和 Debian,而目前的 Windows 10 子系统支持 Ubuntu 和 Debian,在这里我推荐Ubuntu。
然后按照如下步骤操作:
1.开启WSL
在Windows搜索栏中输入“启用或关闭Windows功能”或者在“控制面板-程序-启用或关闭Windows功能”进入,然后勾选“适用于Linux的Windows子系统”,点击“确定”。Windows会自动安装WSL,安装完成后会提示重启。
另外一种比较极客的方式是使用使用管理员身份运行Shell输入
Enable-WindowsOptionalFeature -Online -FeatureName Microsoft-Windows-Subsystem-Linux
WSL也会开启
2. 通过微软商店安装Ubuntu系统
在开始菜单或者任务栏再或者通过搜索找到并打开Microsoft Store,搜索ubuntu
里面有三个版本的Ubuntu,我个人选择20.04版,大家也可以选择18.04版,版本号后面的LTS代表长期支持,会定时发布更新。
点击进入并选择“获取”就可以了。Windows会自动下载对应版本的Ubuntu镜像,全程不需要再进行其他操作,一般下载安装会非常快,完全没有虚拟机繁琐的安装过程,也不需要去官网寻找合适的镜像。
3.启动Ubuntu
启动可以在Microsoft Store找到已安装的Ubuntu,也可以在开始菜单中选择Ubuntu 20.04 LTS进行启动。
第一次启动需要稍等一下系统进行安装配置。
4.第一次启动的设置
当出现如下界面时,需要设置用户名
输入用户名后进行密码设置,设置好后可以看到Ubuntu启动成功
接下来给root设置密码
输入
sudo passwd root
设置root密码,成功后我们输入“su”来切换到root用户,当看到“$”变为“#”说明用户切换成功
至此我们已经完成了WSL的安装配置,可以愉快的进行练习了。
5.卸载Ubuntu
当我们各种鼓捣修改Linux文件,Ubuntu系统混乱后,我们可以卸载并重复2-3部来重新安装Ubuntu。卸载仅需在开始菜单中找到Ubuntu后右键点击选择卸载就可以了。
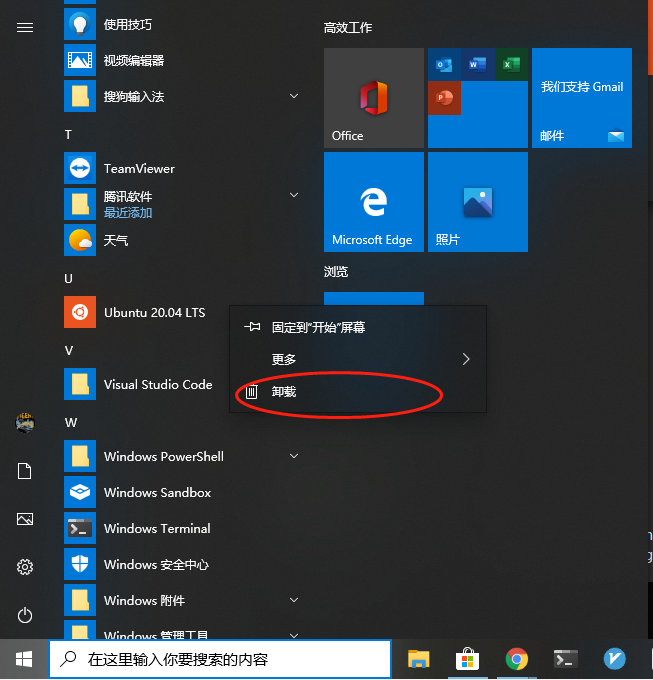
下载上课log文件到本地
论坛置顶预习贴测试开发——三剑客实战Nginx日志分析课前预习贴中老师在远端服务器上预备了nginx.log文件,如果我们在WSL中使用需要使用scp命令下载到本地。
命令格式如下
scp username@serverip:/path/filename (本地目录)
我们使用时需要根据自身情况替换用户名与本地目录地址,执行后可以看到nginx.log已下载到本地目录中
至此已经完成了直播课程的准备工作,可以先尝试录播课程中学习到的内容先查看一下log内容了