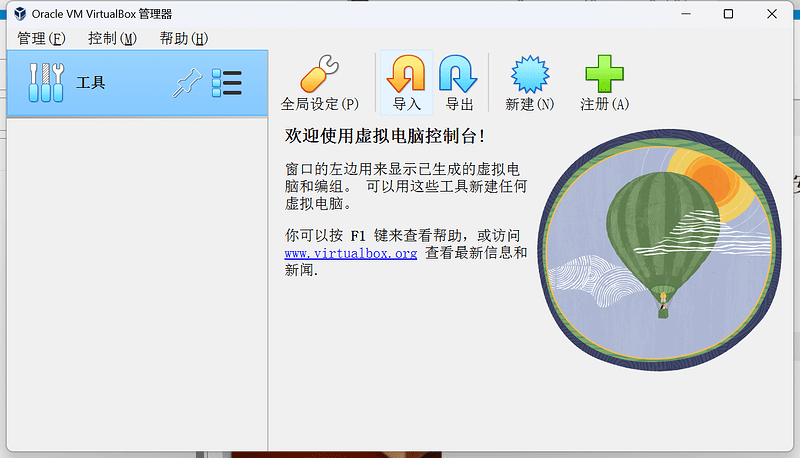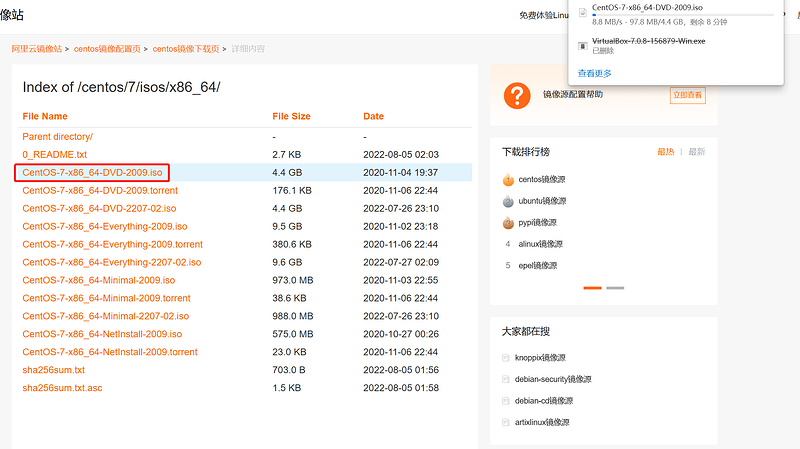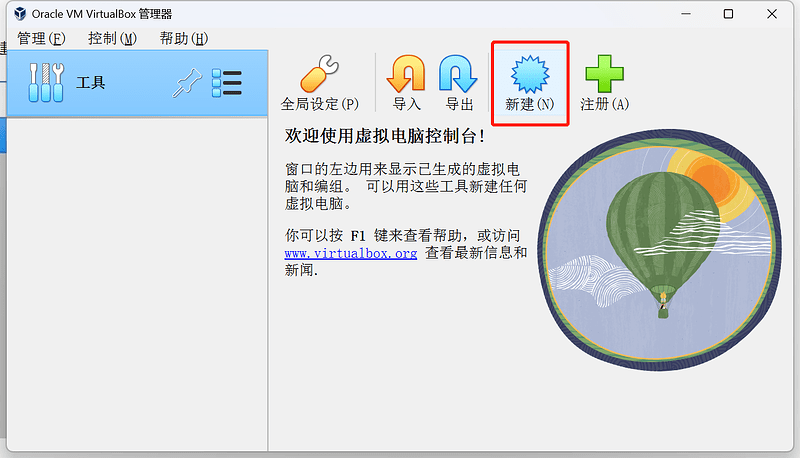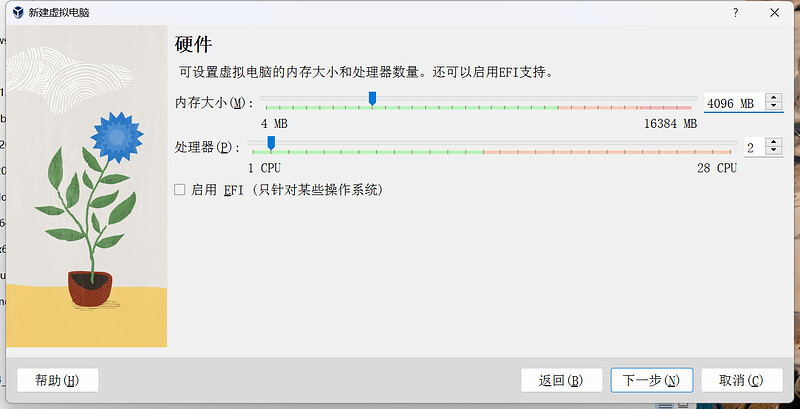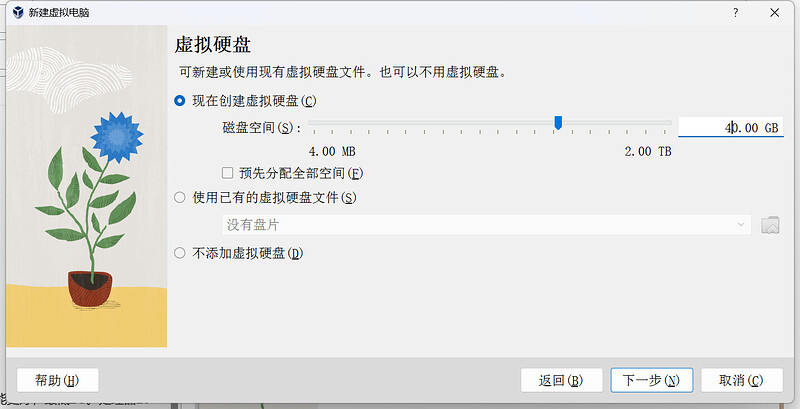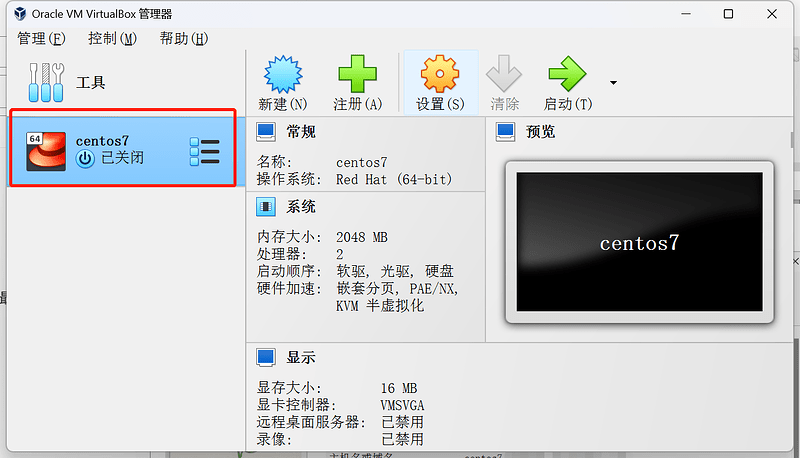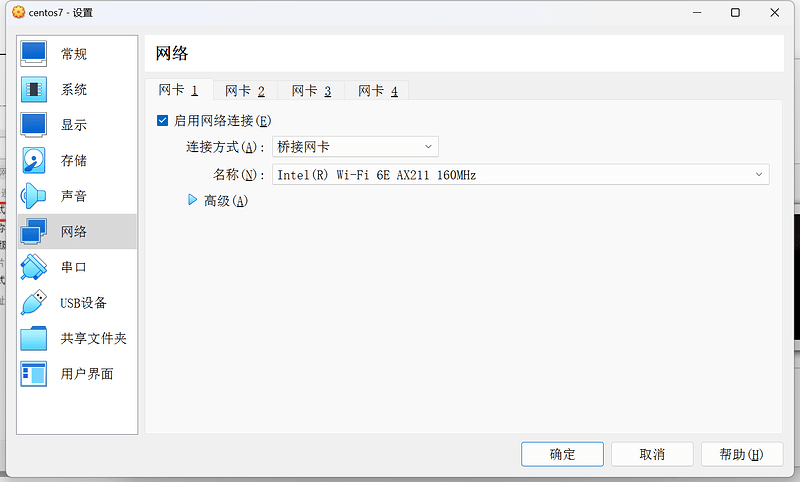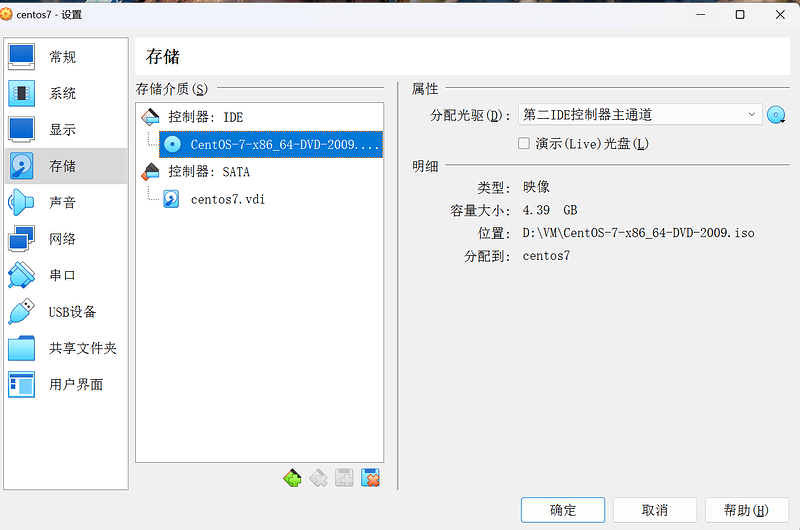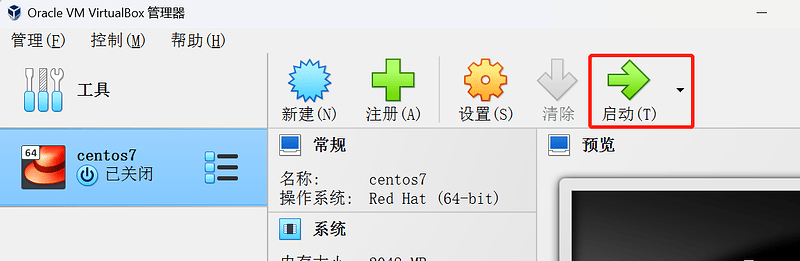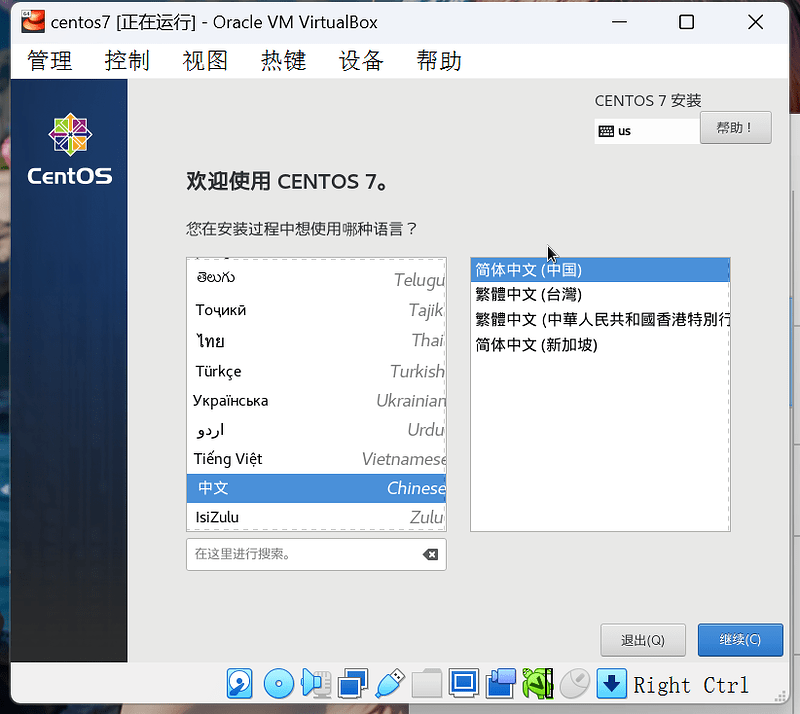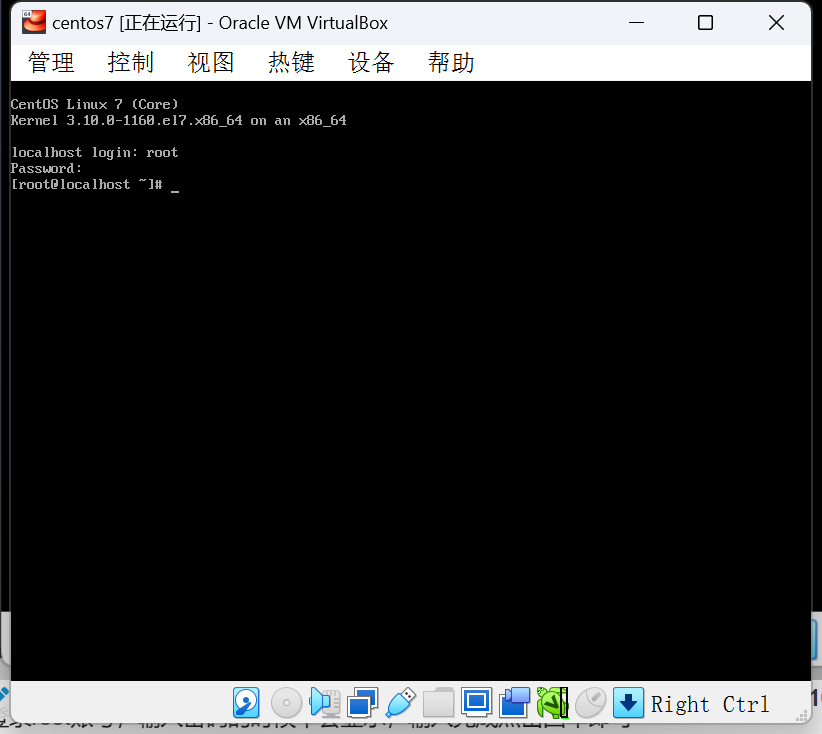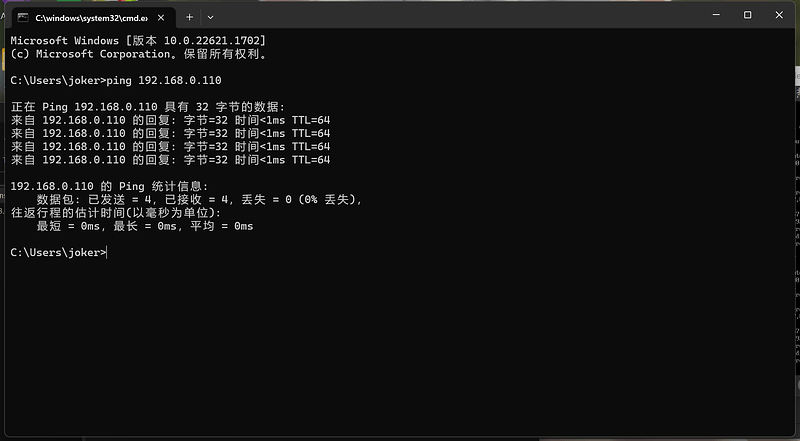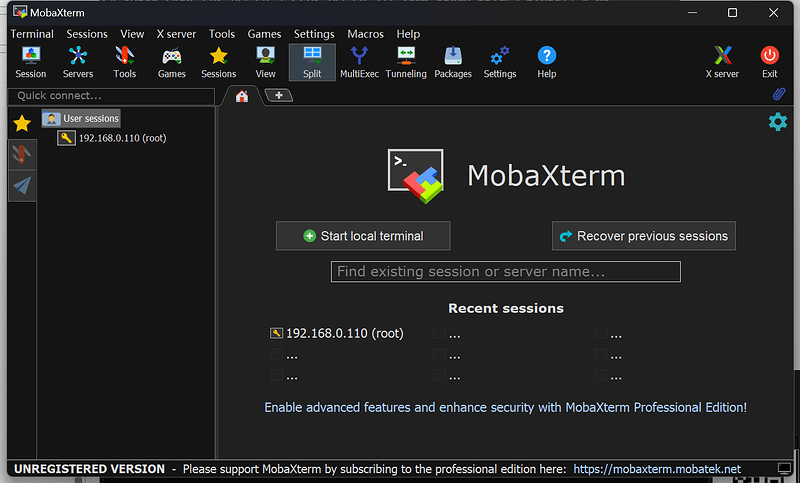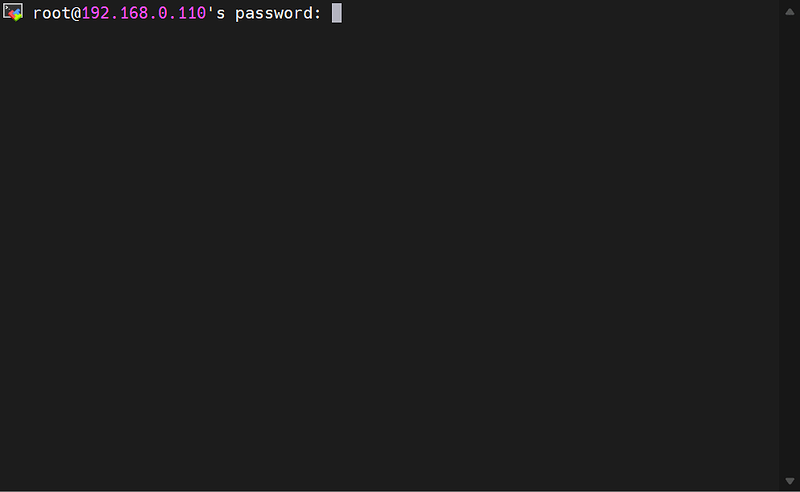VirtualBox 虚拟机的安装
- 官方下载链接: Downloads – Oracle VM VirtualBox
根据自己的系统进行下载
安装步骤:
- 双击打开安装包
- 下一步
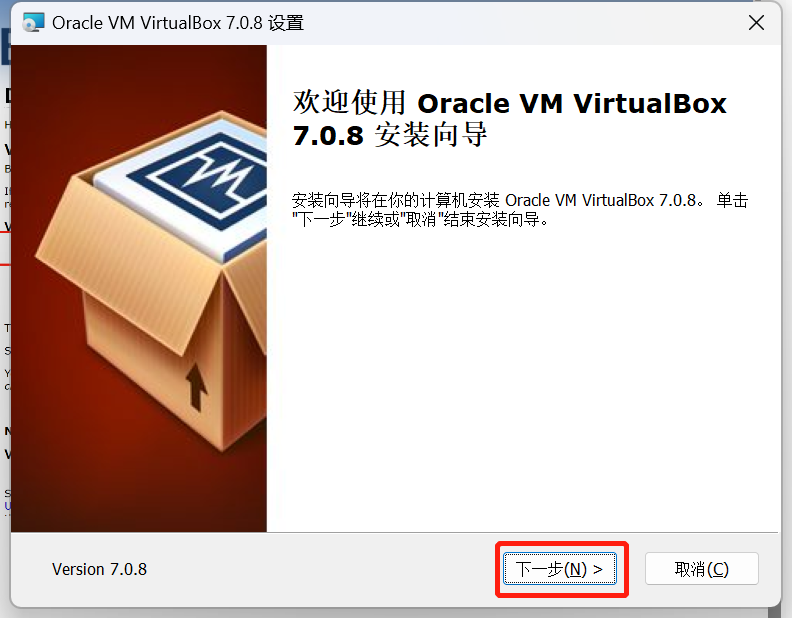
- 安装目录放在自己想要的位置,推荐D盘

- 确定
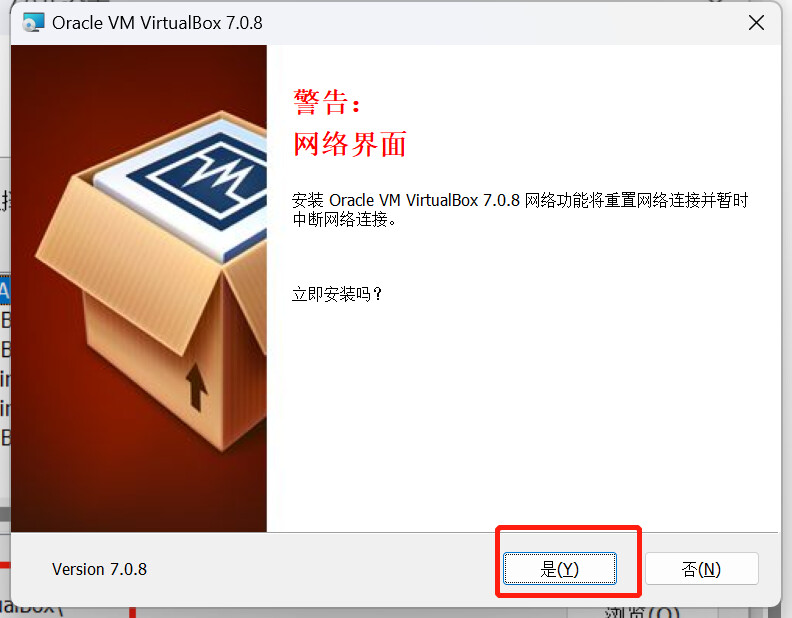
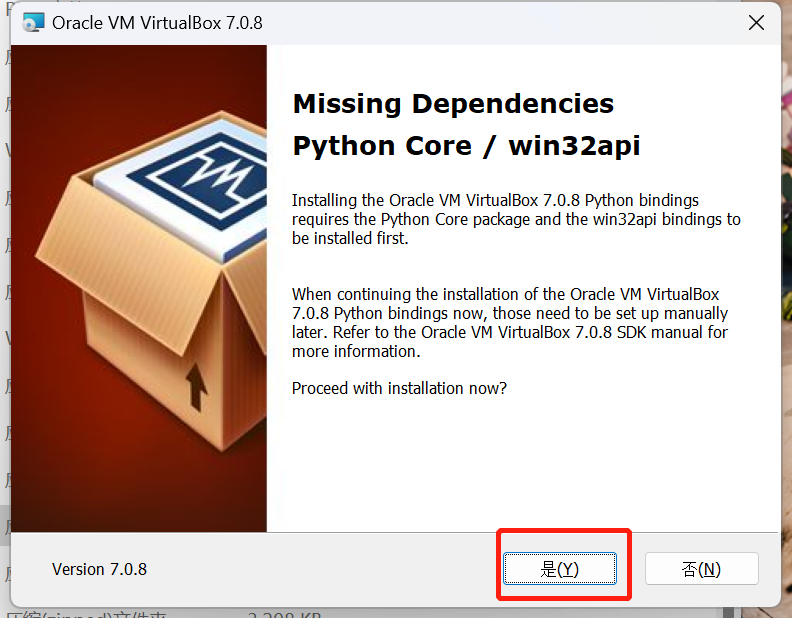
- 安装
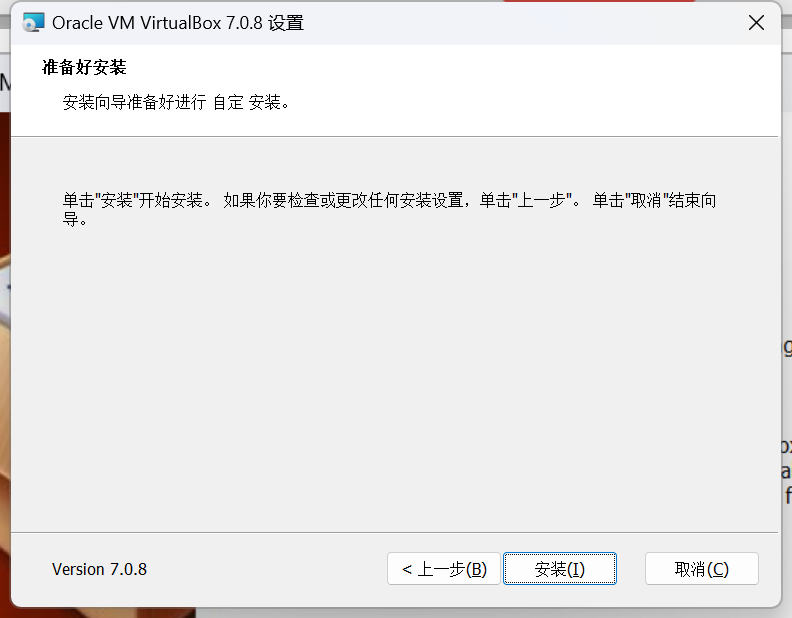
- 等待安装完成
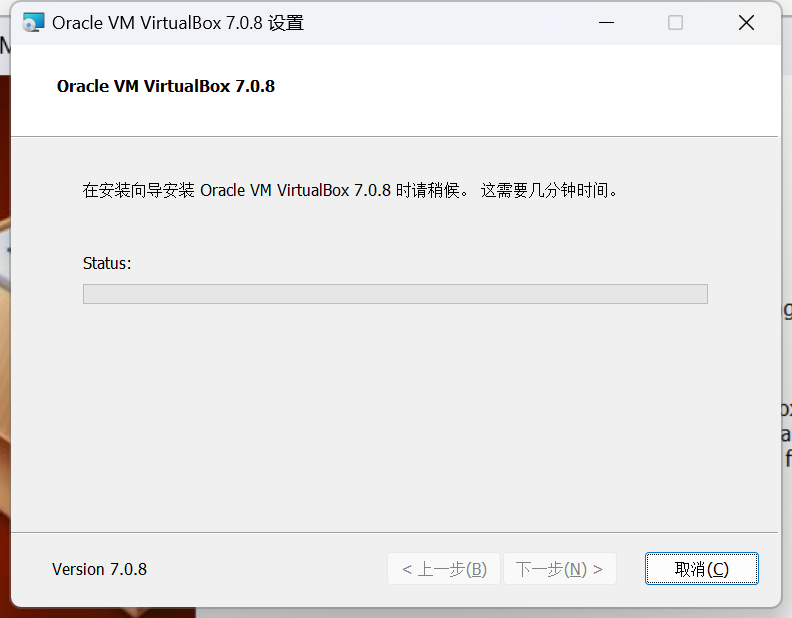
- 完成安装并运行
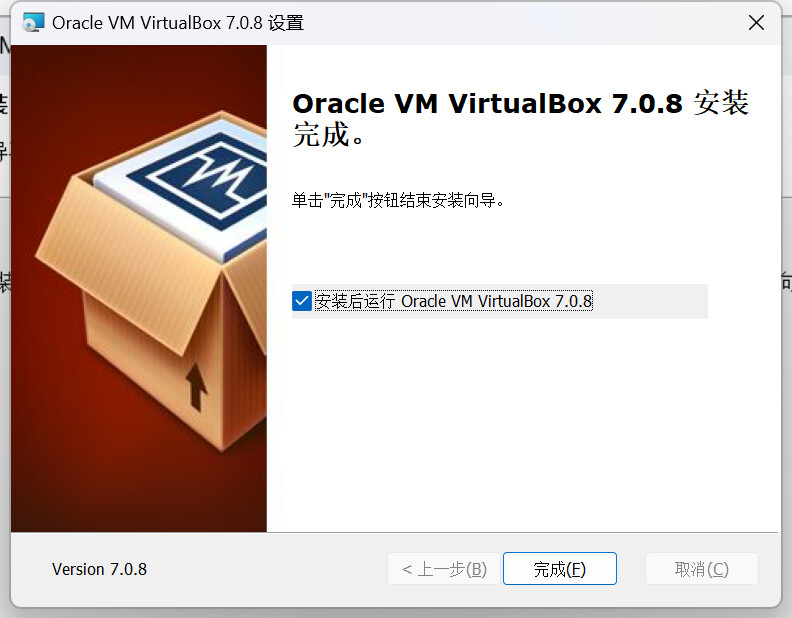
创建虚拟机
推荐两个系统镜像:
我这里使用centos7进行演示:
下载链接: centos-7-isos-x86_64安装包下载_开源镜像站-阿里云 (aliyun.com)
- 新建虚拟机
- 设置名称、存放目录以及绑定镜像光盘,跳过自动安装,下一步
- 设置内存和处理器,如果本机内存富裕的话推荐4G,可以让虚拟机的性能更好;最低2G。处理器2c即可
- 设置硬盘空间,这里推荐40G
- 点击完成
- 创建完成
- 点击设置-网络,链接方式选择桥接网卡,与真机访问一个频段的ip
- 点击存储,检查自己的镜像光盘是否配置成功,图中就是配置好的情况
- 点击启动运行虚拟机
- 选择install,按回车
(注意,刚进入这个页面的话,操作比较难受,注意看提示内容。Right Ctrl是键盘右边的ctrl键)
- 点击虚拟机屏幕就是将鼠标切换到虚拟机中,可以操作虚拟机
- 光标在虚拟机中,按右边的ctrl即可切换回本机的光标
- 选择中文,点击继续
- 这里可以根据自己喜好去设置,如果是最小化安装,对内存和硬盘的要求会低很多,如果是界面化安装,最好就需要按照上面最高配置去设置
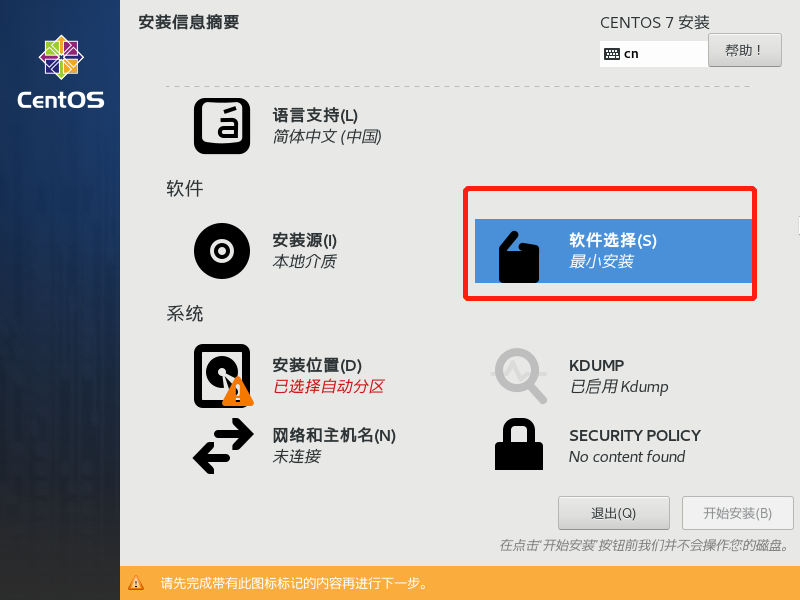
- 图形界面选择下面这个即可
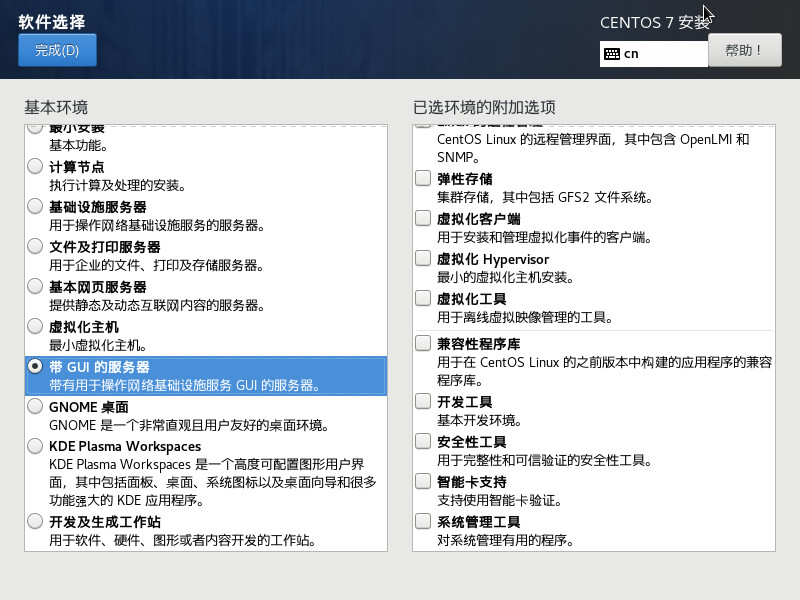
这里我没有给他太大的配置,所以就按照最小化安装了
- 首次进入的话需要点击分区,这里会有黄色警告(这里手残,点进去了一次,所以截图的时候没有警告了
 )
)
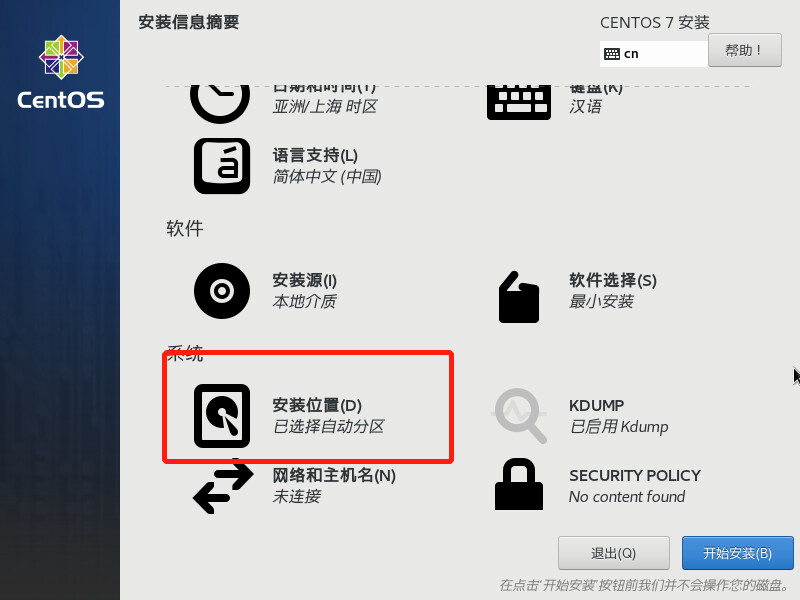
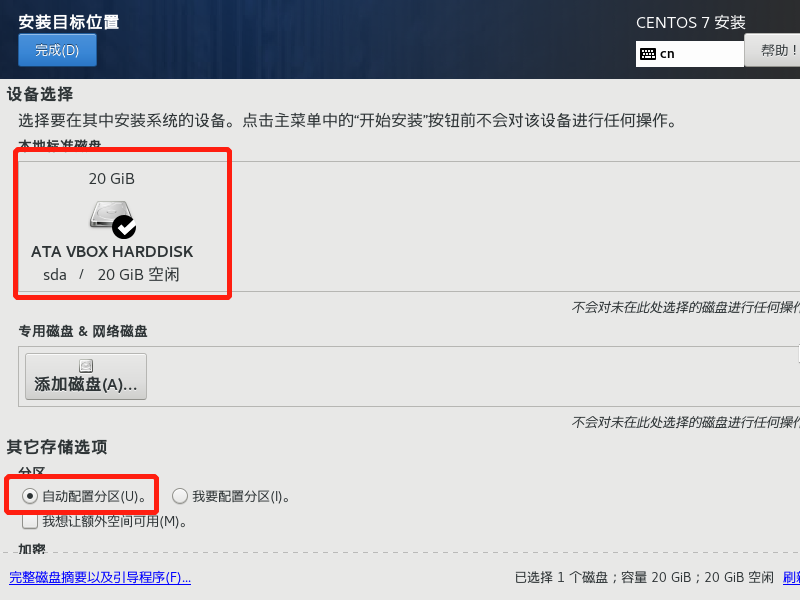
磁盘的对勾打上即可,点击完成
- 分区正常显示,没有黄色警告即可

- 点击开始安装,点击设置root密码
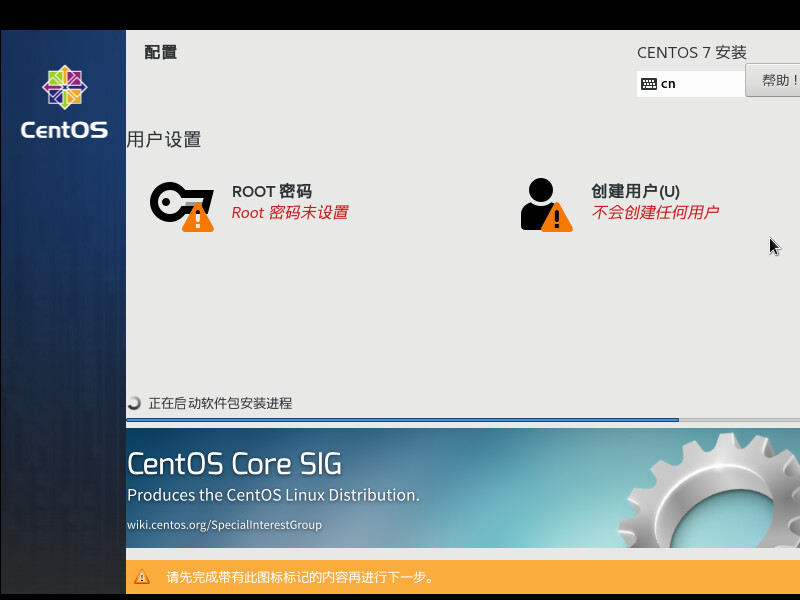
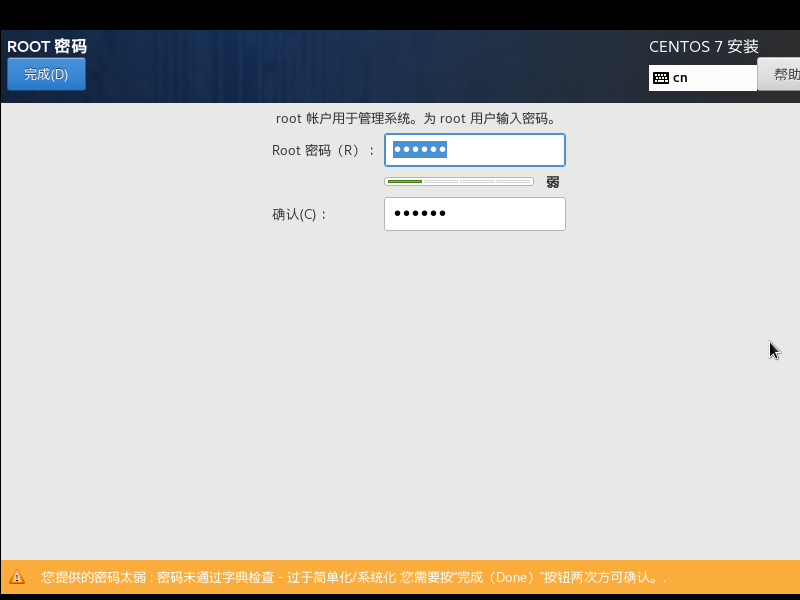
这里设置一个简单或常用的密码,最好别忘,忘记的话重置密码会比较麻烦。
如果安全级别不够也没事,点击两次完成即可
-
最小化安装会比较快,界面话会慢一点,耐心等待…
-
点击完成配置
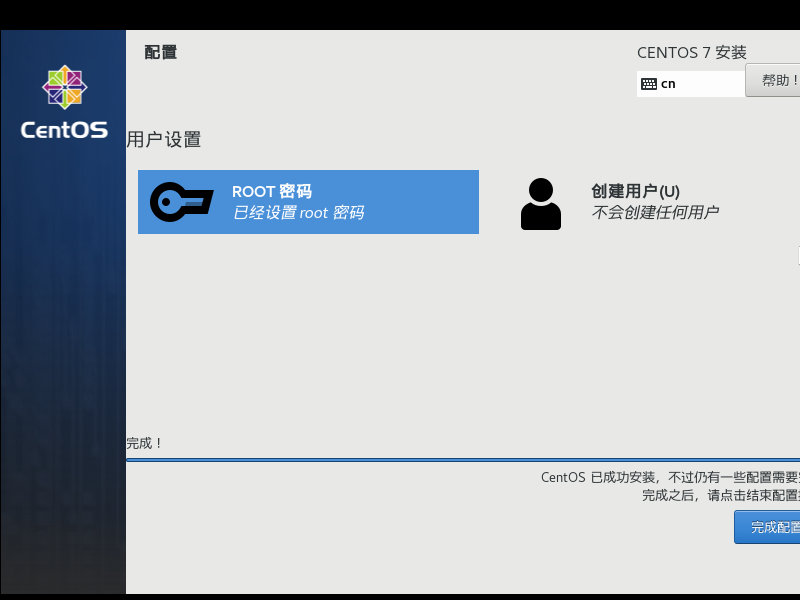
- 等待一会以后,安装完成,点击重启即可
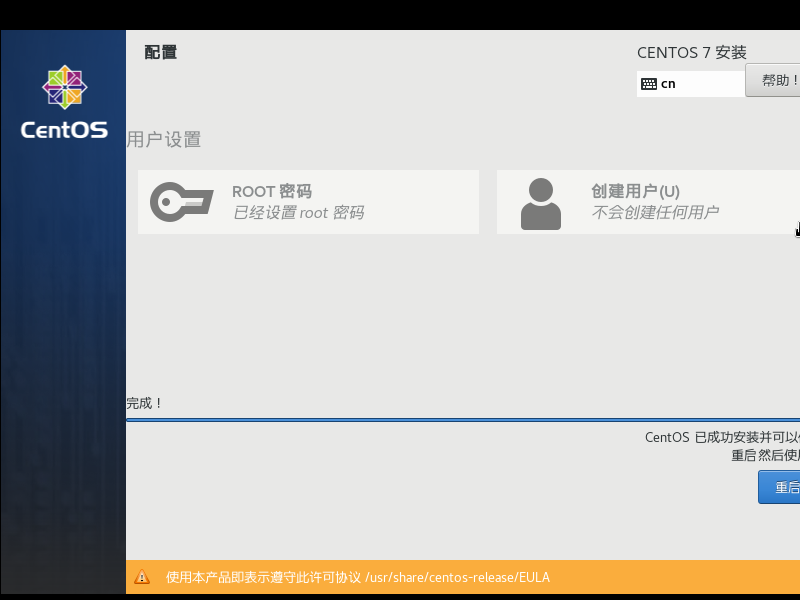
- 成功进入系统
登录root账号,输入密码的时候不会显示,输入完成点击回车即可
- 大功告成!!
配置网络
我们之前已经将虚拟机的网卡设置成桥接模式,但是虚拟机现在还是无法上网,下面我们需要配置一下网络
- 虚拟机里输入命令:ip addr
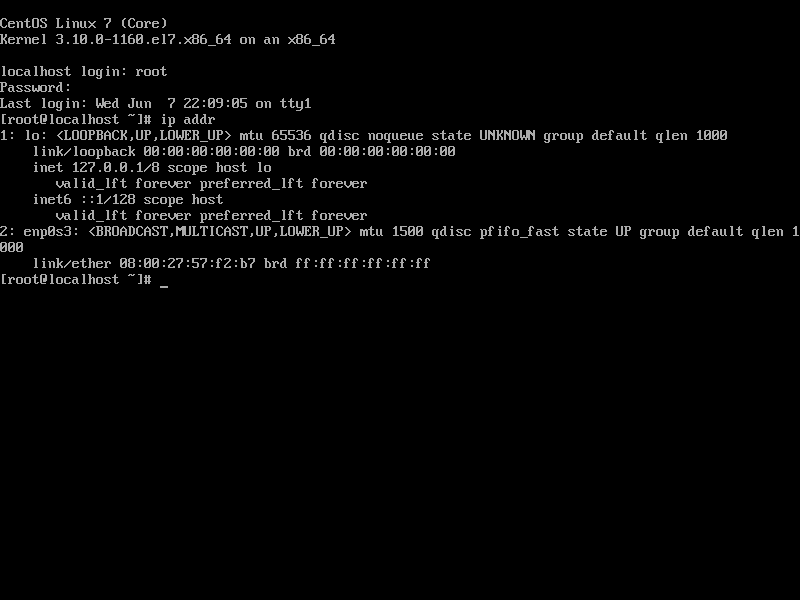
可以看到,这里显示两张网卡,第二个名为enp0s3的就是我们要配置的网卡
- 本机的cmd命令行输入:ipconfig
可以看到这里有个ip地址和子网掩码,记住它
- 下面我们就需要修改虚拟机的配置文件
输入命令:
- cd /etc/sysconfig/network-scripts/
- ls
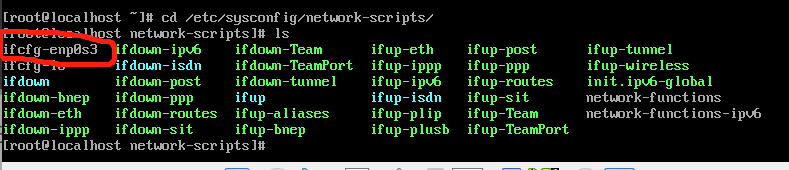
可以看到这里有个配置文件,输入命令:
vi ifcfg-enp0s3
注意:这里根据自己的实际情况去配置
- 进入配置文件编辑页面
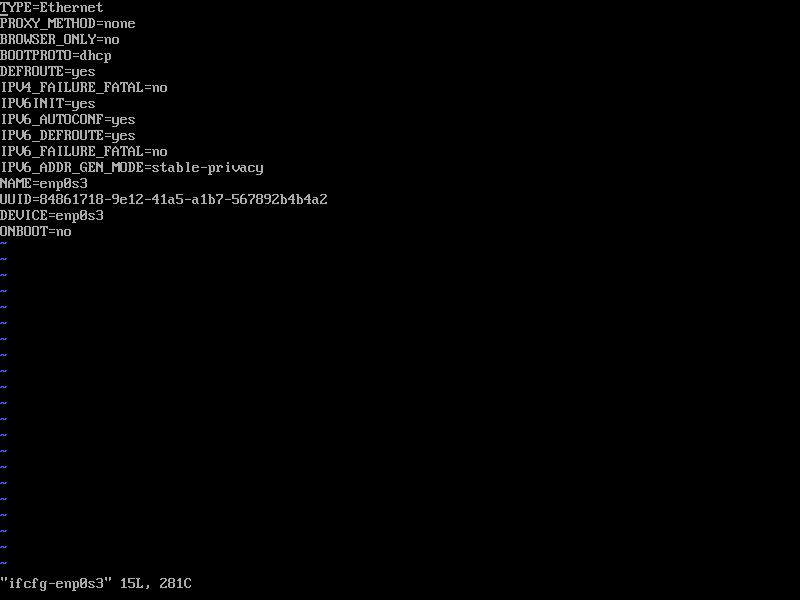
- 按i进入编辑模式,将配置文件更改为如下所示:
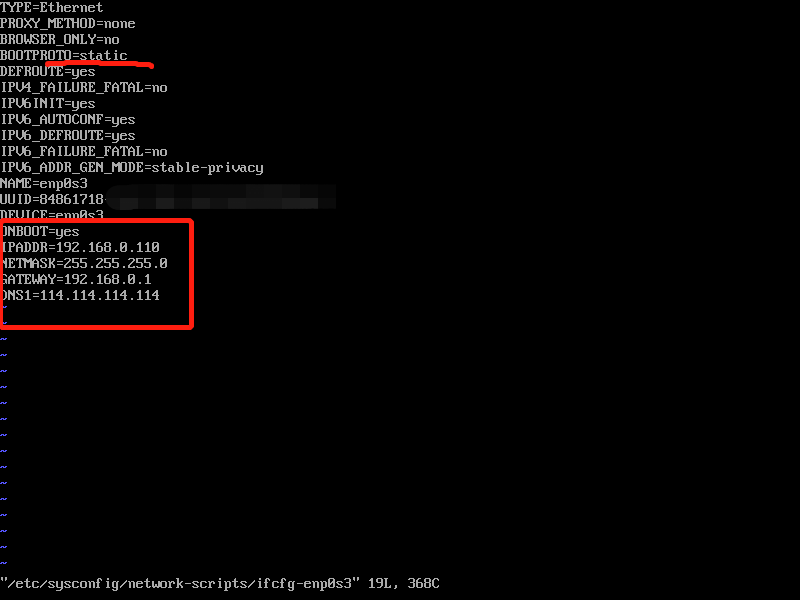
需要配置的字段含义如下所示:
- ONBOOT:开机启动
- IPADDR:IP地址,这个设置后相同网段内的其他设备可以通过这个ip访问服务器,注意地址需要在同一网段并且ip不能冲突
- NETMASK: 子网掩码,与刚刚查看的网络配置信息保存一致
- GATEWAY:网关
- DNS1: 114.114.114.114是国内移动、电信和联通通用的DNS,解析域名的速度和成功率都比较可靠
- 配置完成后,按esc,再输入
:wq
回车,即可退出
- 配置完成后需要重启网卡服务
service network restart
- 验证是否配置成功,输入命令:
ping www.baidu.com
如下所示即为配置成功
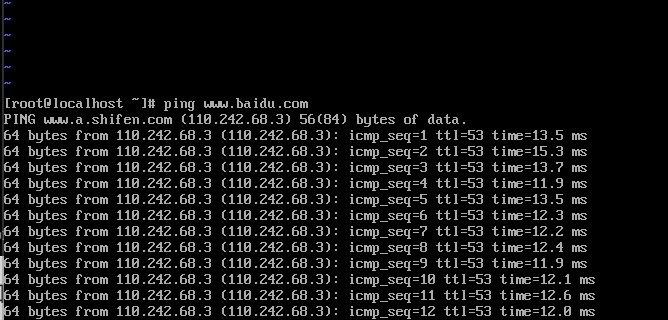
连接虚拟机
上述配置完成后,我们来用主机访问一下虚拟机:
打开连接工具,这里用的是MobaXterm
创建会话连接,填写host以及username,点击确定
然后输入密码
成功进入虚拟机
到这里,配置就完成了。