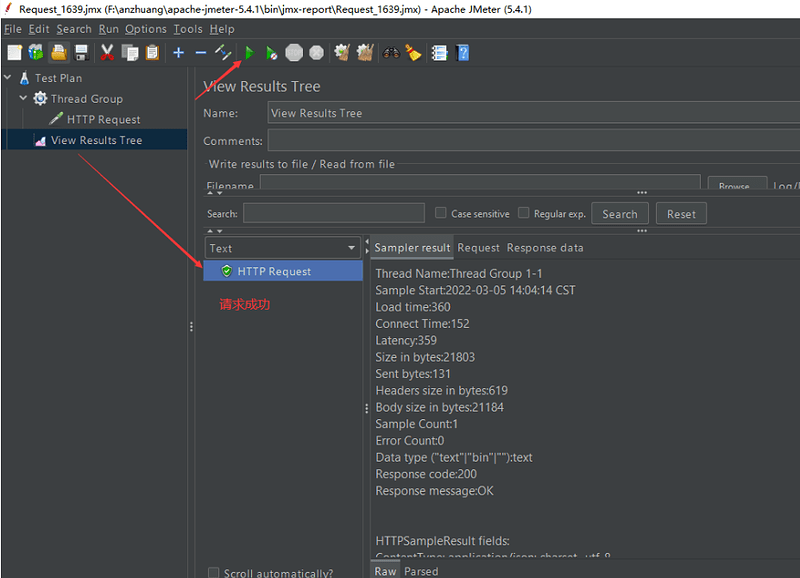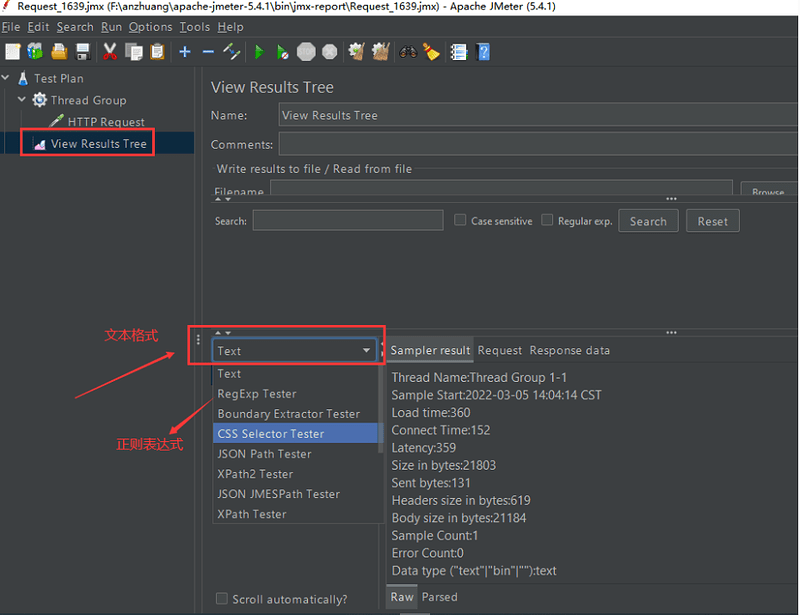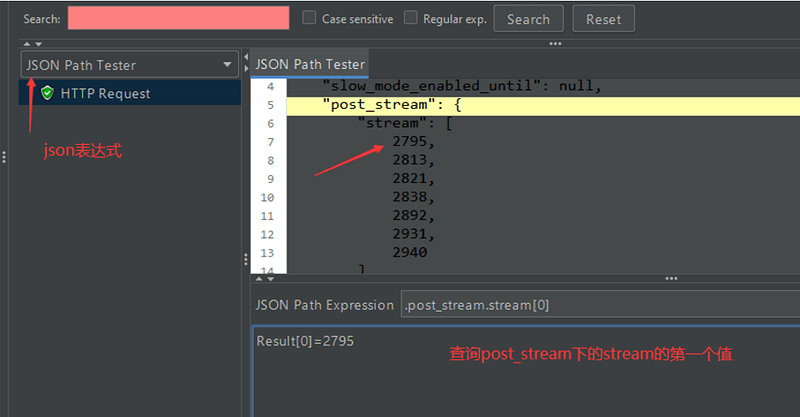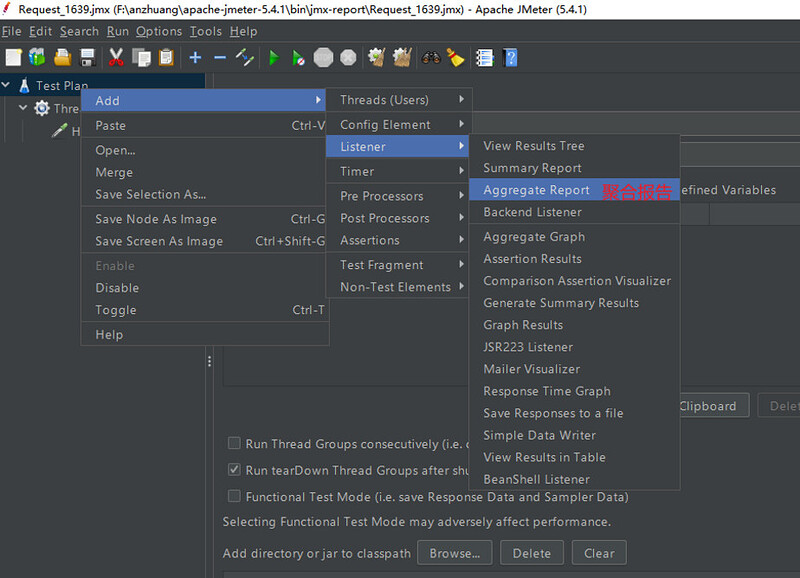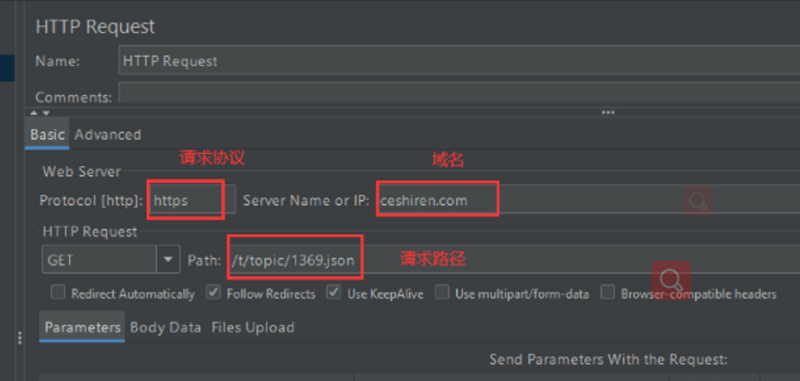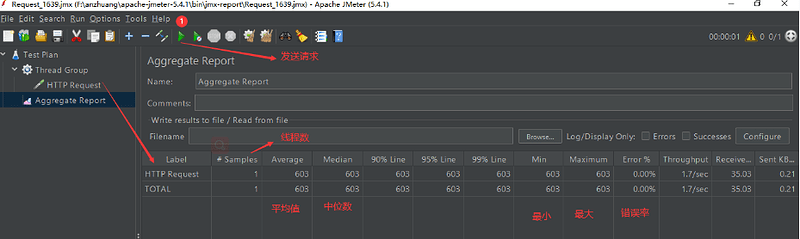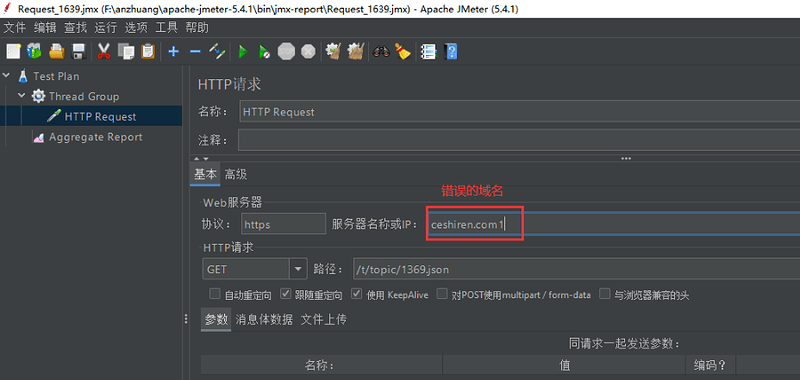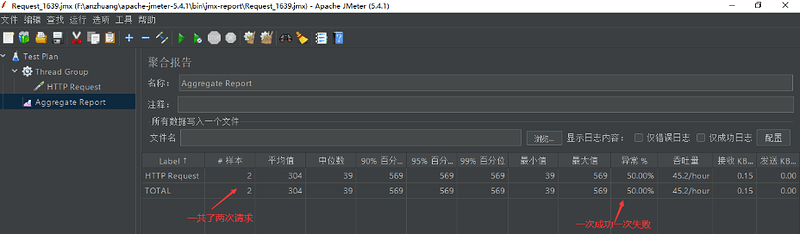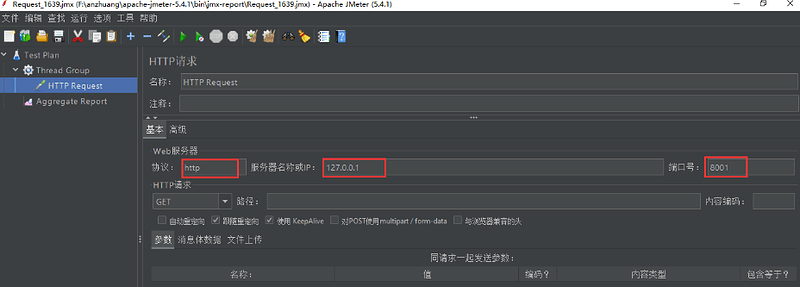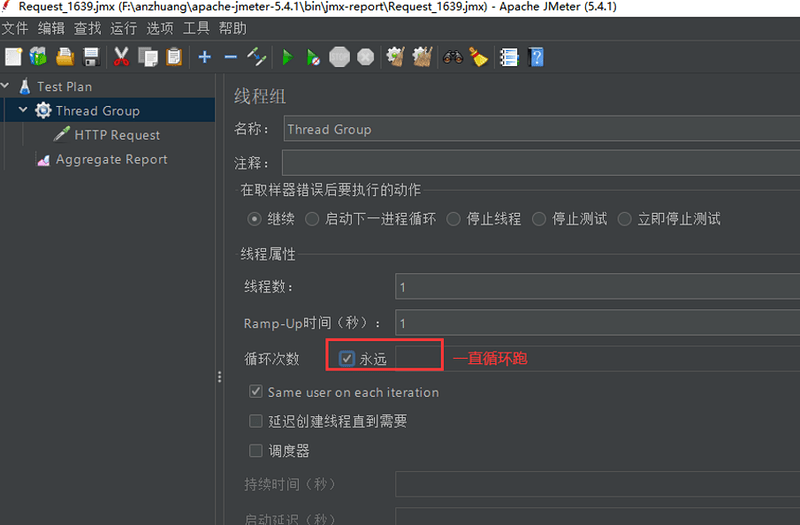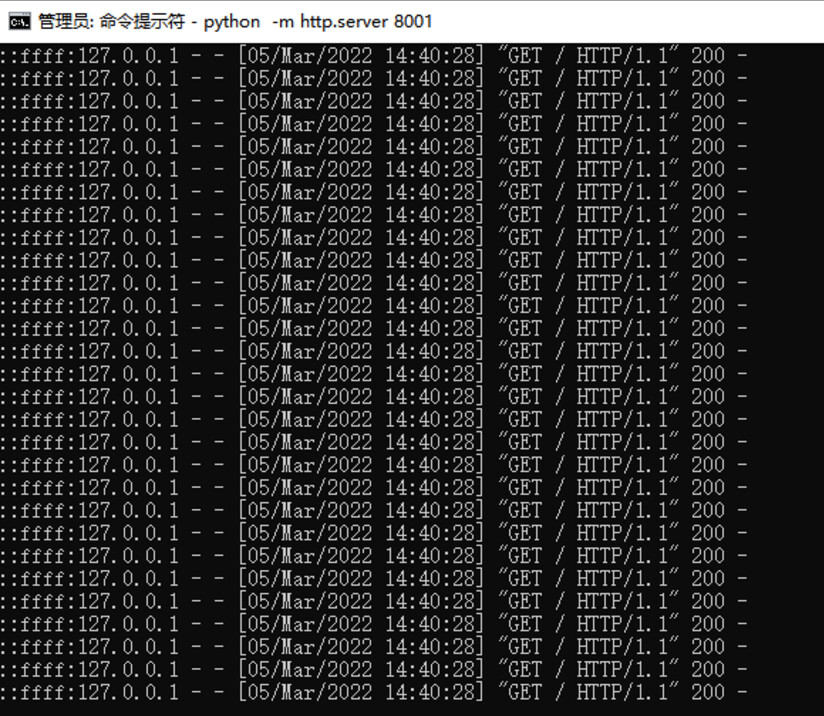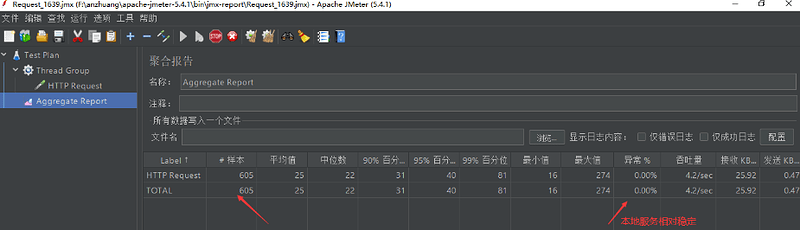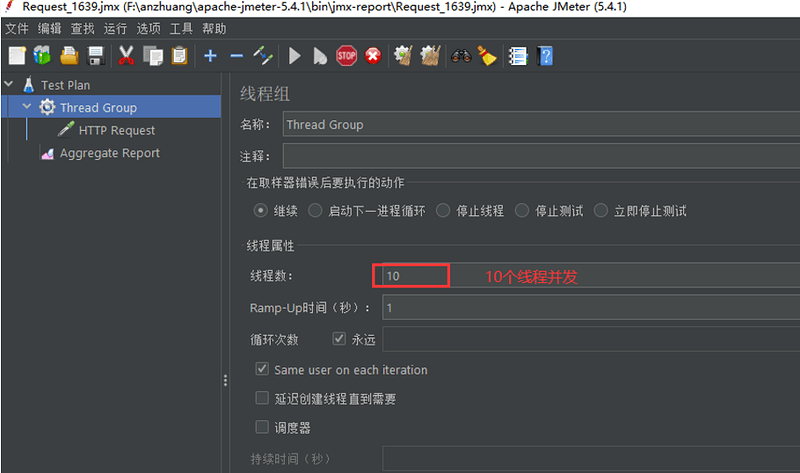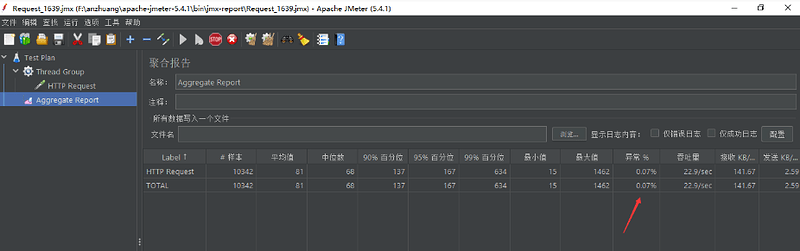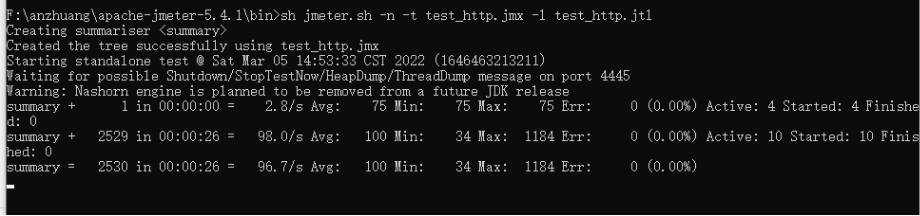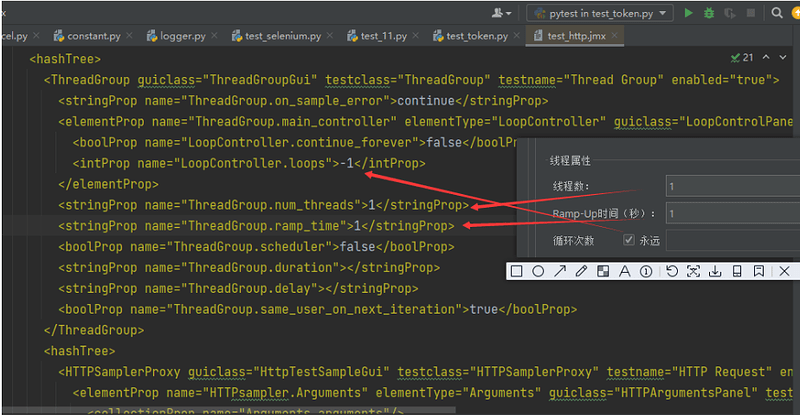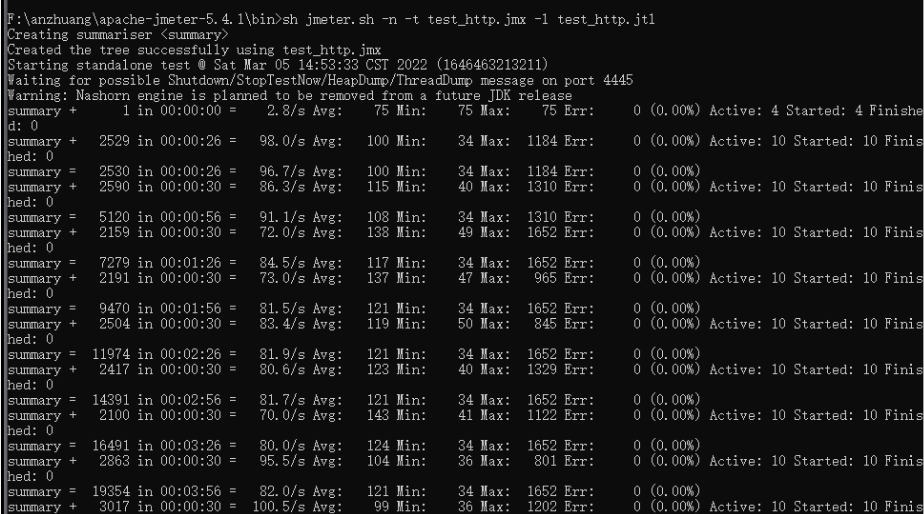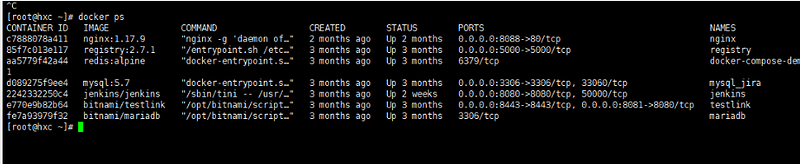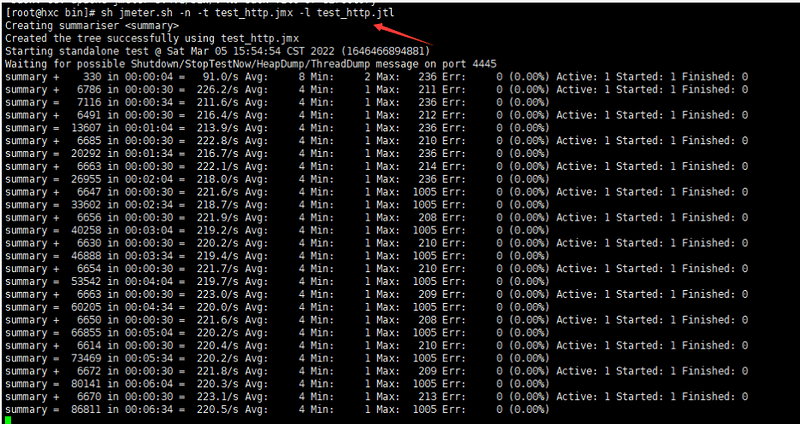查看结果树
对 jenkins如何在docker容器里批量执行shell脚本 发起请求
1、增加线程组、HTTP Request、添加结果树,配置协议、域名、请求地址,如下图所示:
请求结果如下图所示:
响应结果默认的是text文本格式
(1)第一种方式:正则表达式过滤:
#配置id的数据的正则表达式:
"id":.*?.
(2)第二种方式:json表达式过滤:
#json表达式
.post_stream.stream[0]
聚合报告
一、对 jenkins如何在docker容器里批量执行shell脚本 发起请求
当我们进行压压力测试完后,最关心就是测试数据了。
1、在分析聚合报告之前,我们先来了解聚合报告都包含了什么内容
- Aggregate Report(聚合报告)参数:
- 平均值:平均响应时间,所有请求的平均响应时间。
- 中位数:50%的用户响应时间不超过这个值。
- 99% Line: 99%的用户响应时间不超过这个值。
- Error%:异常百分比。(错误请求的数量/请求的总数)
- Throughput:吞吐量,默认情况下每秒完成的请求数。
- Received KB / sec:接收数据。
2、在测试计划(Test Plan)添加线程组、聚合报告(Aggregate Report),在线程组下添加HTTP Request,如下图所示:
3、发送正确的请求
成功请求后显示的聚合报告数值:
4、发送错误的请求
当我们进行压压力测试完后,最关心就是测试数据了,下面我们一起来分析Jmeter聚合报告数据。聚合报告如下图所示:
二、对本地python服务发起请求
1、启动一个服务,端口号是8081
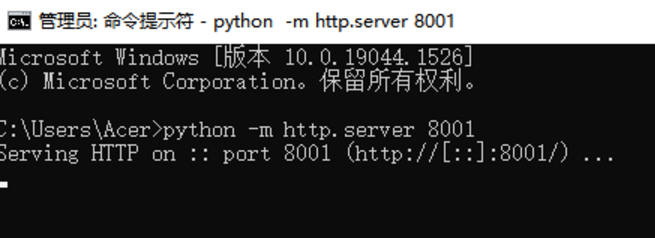
2、在测试计划(Test Plan)添加线程组、聚合报告(Aggregate Report),在线程组下添加HTTP Request,如下图所示:
3、请求之后会返回信息

4、在线程组设置循环运行
设置线程数为1,一直循环运行:
本地的服务相对比较稳定,设置一直循环运行还没有出现问题
10个线程同时跑的数值:
10线程同时运行出现了异常数据:
5、使用命令行方式查看聚合报告
一般在测试的时候不使用图形化界面,因为会消耗一些的资源,可以使用命令行的方式运行
sh jmeter.sh -n -t test_http.jmx -l test_http.jtl
#-n:不开启图形化界面
#-t:制定测试计划
#-l:指定输出的结果
打开测试计划的jmx文件,这个需要在图形化界面设置好之后保存下来的。放在jmeter的bin目录下
请求之后返回的结果,30s刷新一次
三、对nginx进行压力测试
在docker安装nginx
#拉取nginx:
docker pull nginx:1.17.
#nginx:镜像名字
#1.17.9版本信息
2、 部署nginx
(1)nginx部署方式1:
docker run -d --name nginx -p 8088:80 nginx:1.17.9
#后台运行:d
#端口:8088
#映射端口:80
(2)nginx部署方式2:
# 挂载目录:
docker run -d --name nginx -p 8088:80 -v ${PWD}/nginx/html:/usr/share/nginx/html nginx:1.17.9
#:-v:挂载目录
# ${PWD}/html 其中html是可以修改名称
# /iusr/share/nginx/html 其中html是不可以修改的,这是容器的路径,这个路径一定不能错
3、查看docker进程
docker ps
4、查看nginx资源使用率
docker stats nginx
5、编辑测试计划
# 编辑test_http.jmx,test_http.jmx是在本地上传上来的
vim test_http.jmx
6、 查看聚合报告命令
# 查看聚合报告命令
sh jmeter.sh -n -t test_http.jmx -l test_http.jtl
对应的列和jmeter界面化是一样的。