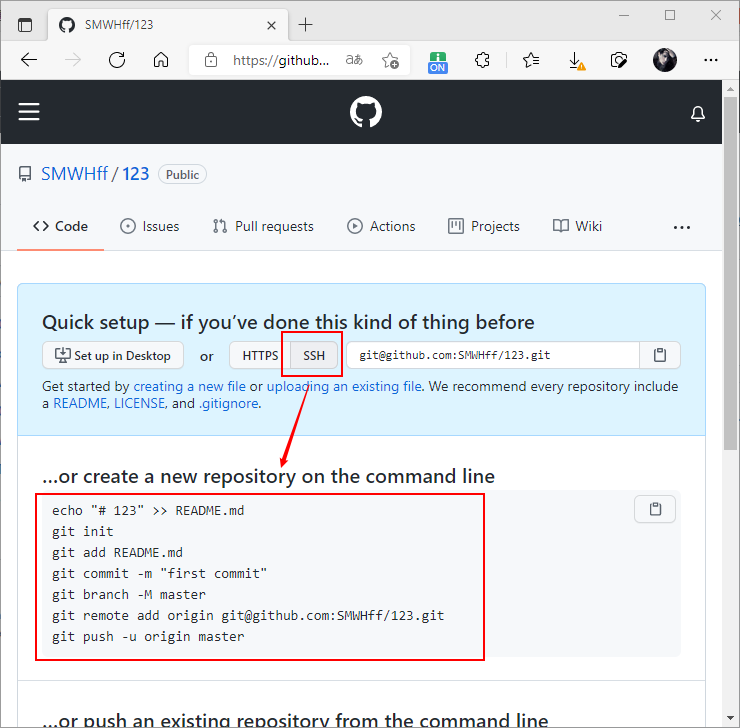Git 环境配置(Windows)
一、注册 GitHub 账号
注册网址:Join GitHub · GitHub
二、下载 Git 客户端安装包
官方下载:Git - Downloading Package
腾讯下载:【Git下载】2024年最新官方正式版Git 免费下载 - 腾讯软件中心官网
三、Git 全局配置
安装包安装完后,就可以在桌面右键
点击Git Bash Here选项
就可以开始输入命令了
- 输入配置账号命令
git config --global user.name "你的 GitHub 账号" - 输入配置邮箱命令
git config --global user.email "你的邮箱地址" - 输入生成 SSH 公钥命令,然后连续按三次回车就行
ssh-keygen -t rsa -C "你的邮箱地址" - 按
Win+R快捷键,打开运行窗口,输入命令,查看公钥字符串这个命令不是输入到黑乎乎的
Git Bash窗口里了
是输入到【运行】窗口上面notepad.exe %USERPROFILE%\.ssh\id_rsa.pub
四、GitHub 配置 SSH Key
- 打开创建SSH Key页面:Sign in to GitHub · GitHub
- Title 随便填什么都行
- Key 就复制之前查看到的公钥字符串粘贴上去就行
五、创建远程仓库
- 打开新建仓库页面:Sign in to GitHub · GitHub
-
Repository name填:123 -
Description随便填什么都行 - 勾选
Public选项 - 其他选项默认就行,不用动
- 点击
Create repository按钮创建
六、上传本地代码到远程仓库
在桌面上创建一个 123 文件夹,并进入文件夹
右键点击Git Bash Here选项
就可以开始输入命令了
-
输入创建一个自述文件命令
echo "# 123" >> README.md -
输入初始化一个本地仓库命令
git init -
输入将刚才的自述文件添加到缓存区命令
git add README.md -
输入将缓存区的文件提交到仓库永久存储命令
git commit -m "第一次提交" -
输入切换到主支干命令
git branch -M master -
输入绑定到远程仓库地址命令
记得一定要用
SSH的,不要用HTTPS,
否则等下上传的时候会一直弹账号密码输入框,
GitHub现在不允许用账号密码提交了,
就算输入正确的账号密码也会一直报错。git remote add origin git@github.com:你的账号/123.git -
输入上传代码命令
git push -u origin master -
输出这个提示则表示成功了!
To github.com:SMWHff/123.git
- [new branch] master → master
Branch ‘master’ set up to track remote branch ‘master’ from ‘origin’.
- [new branch] master → master