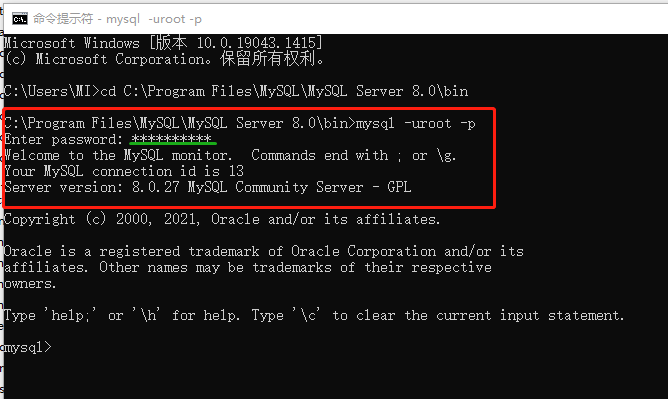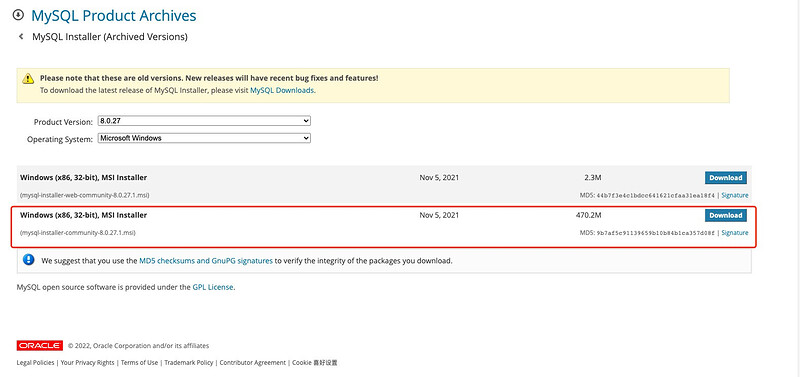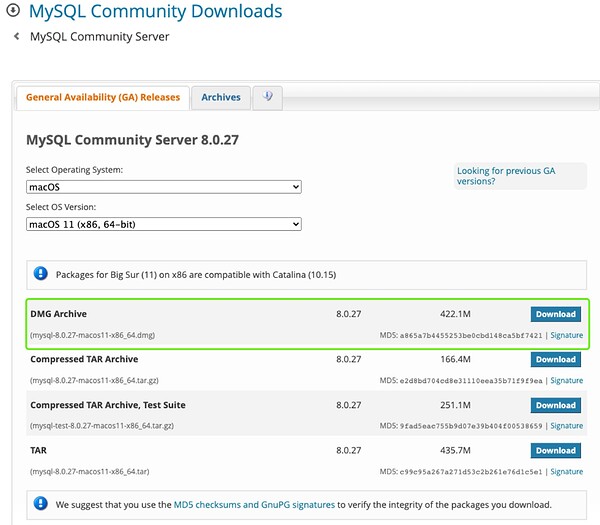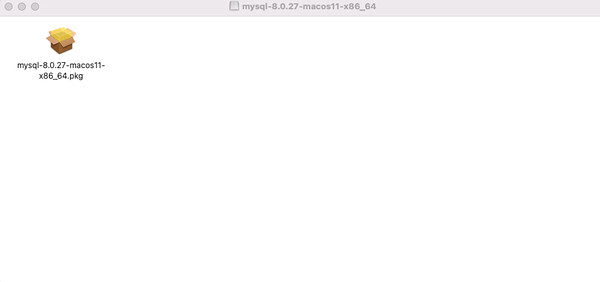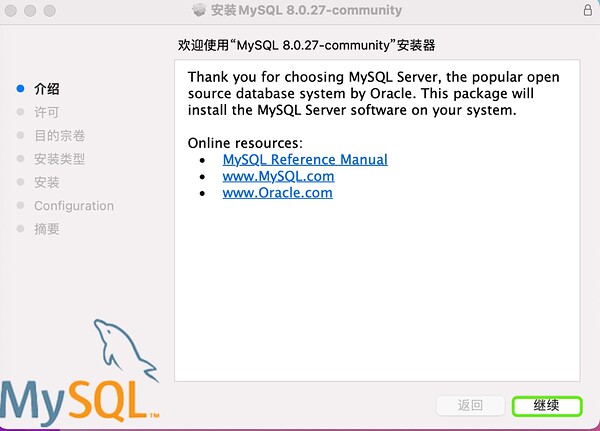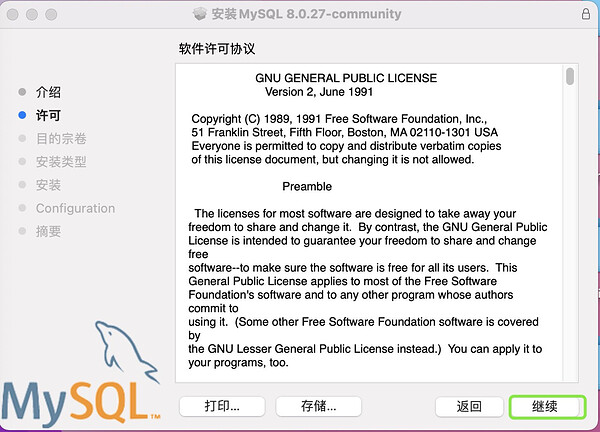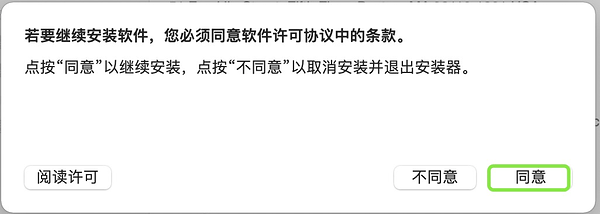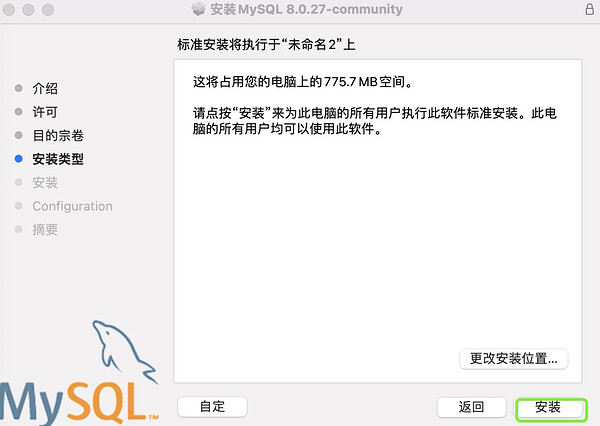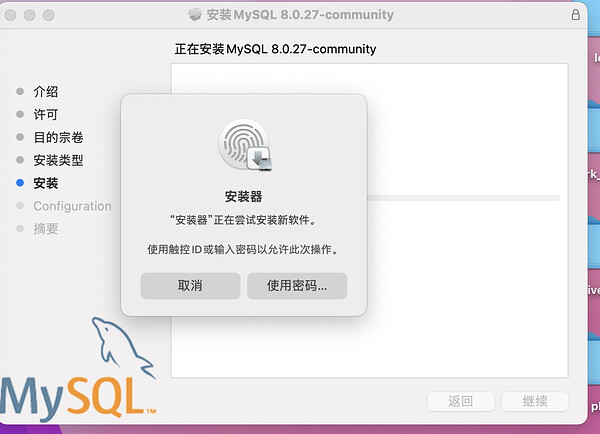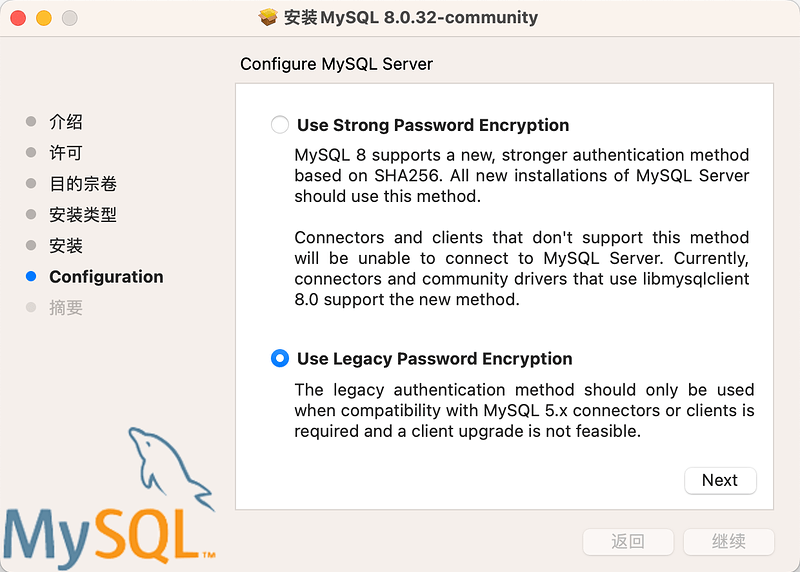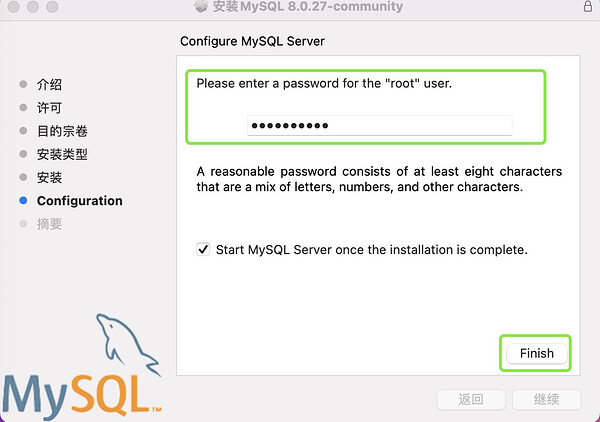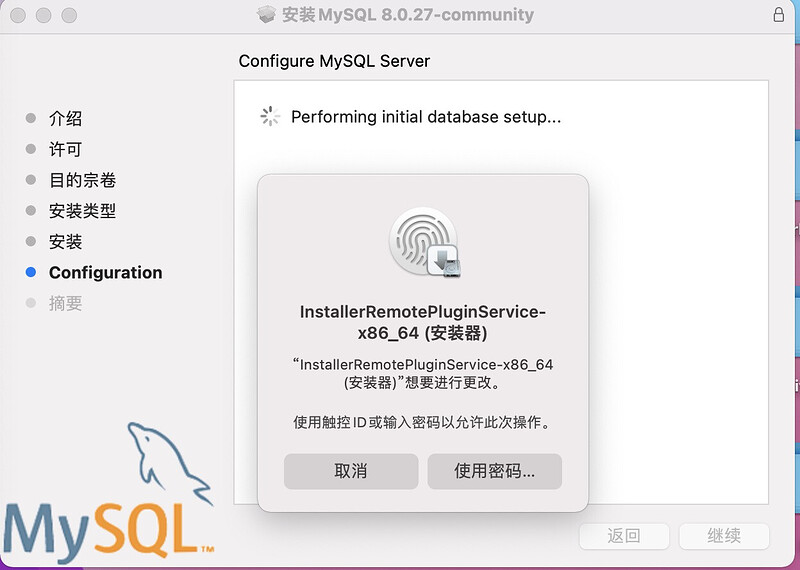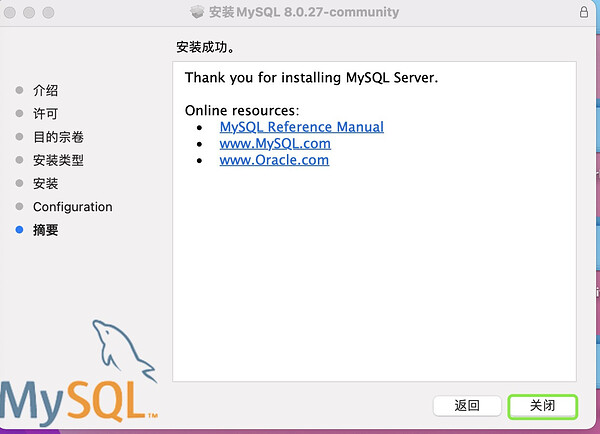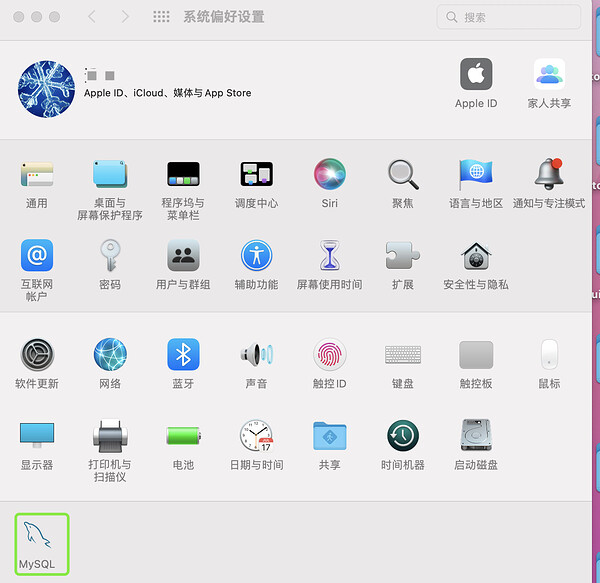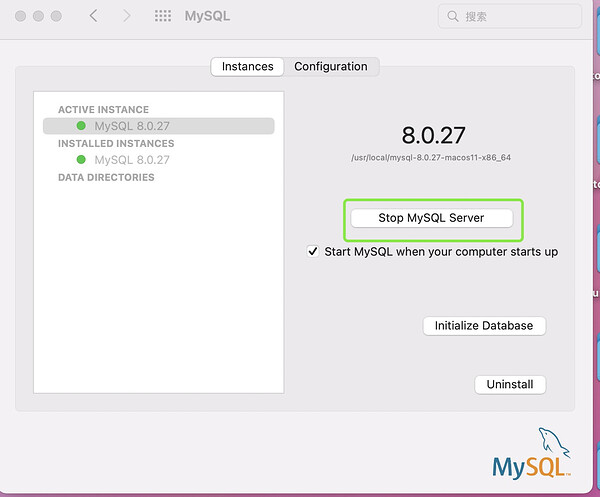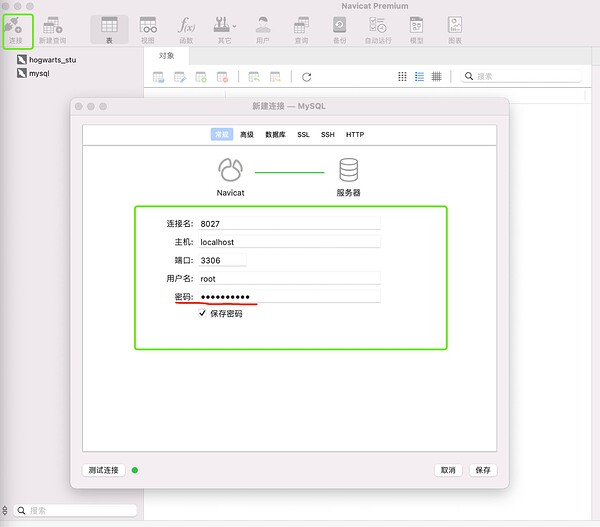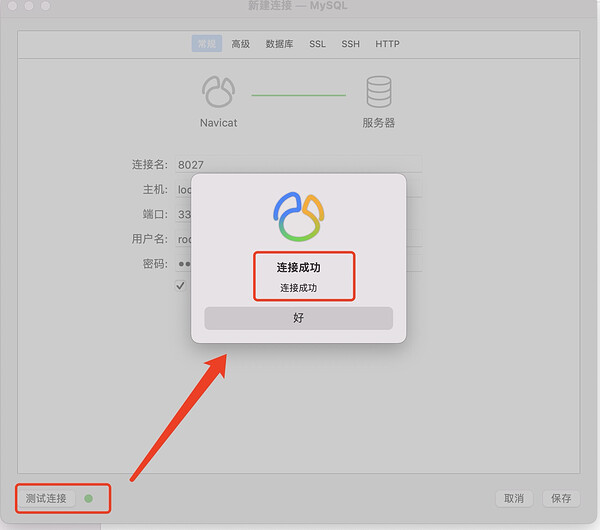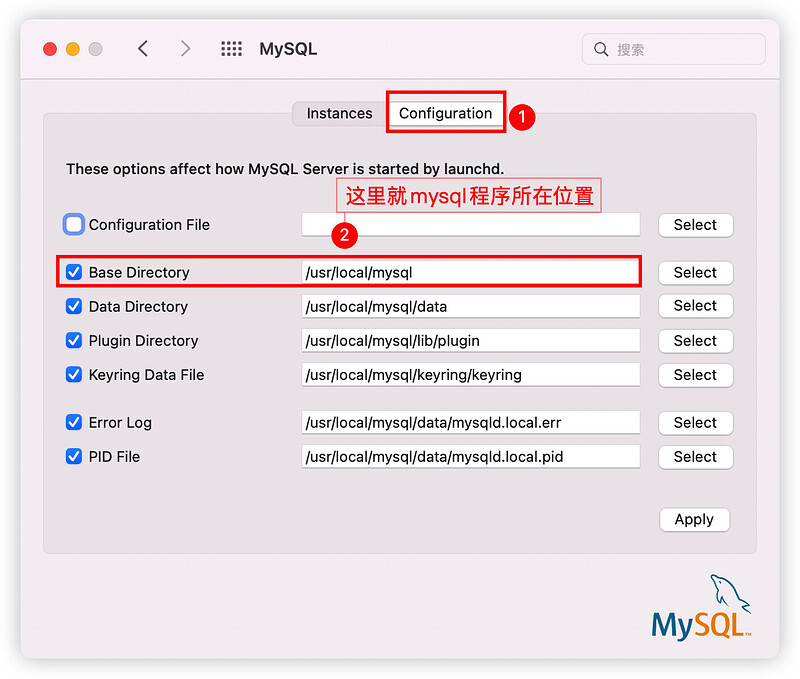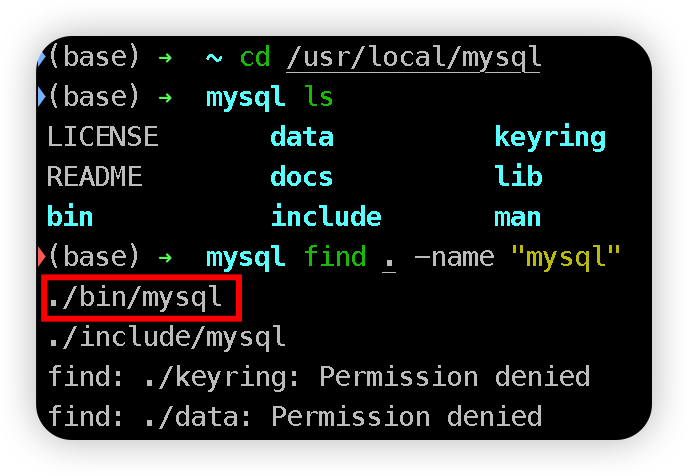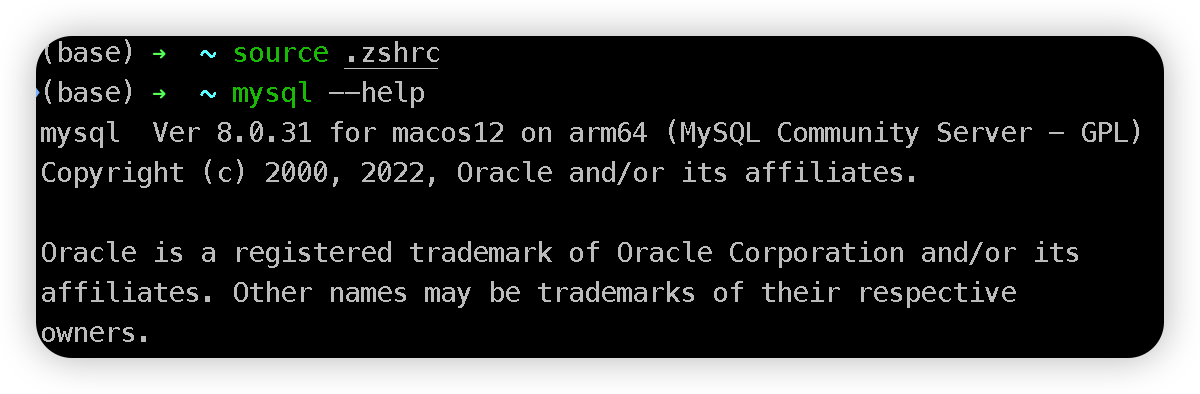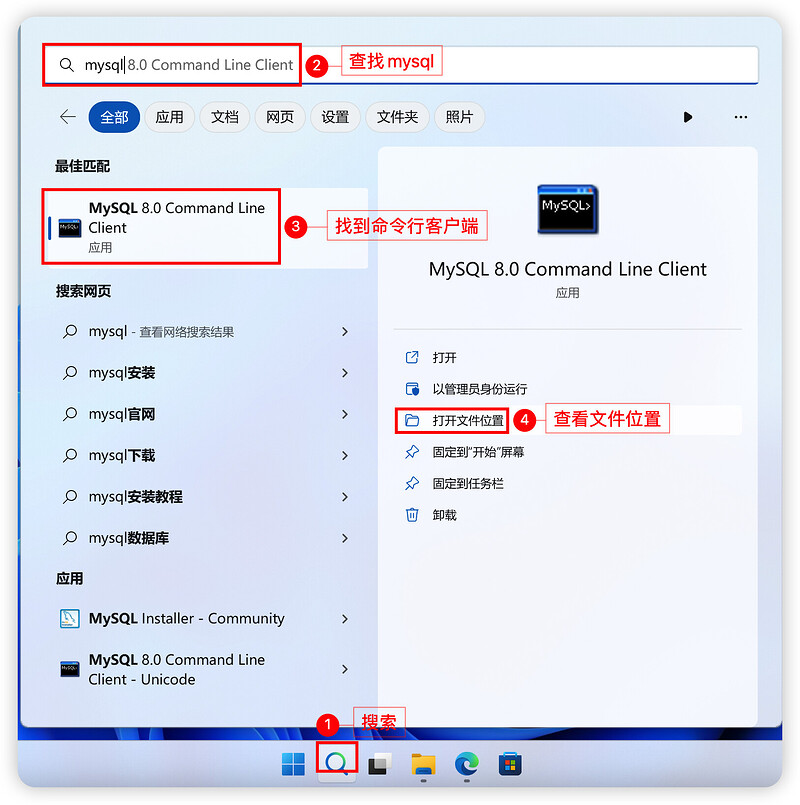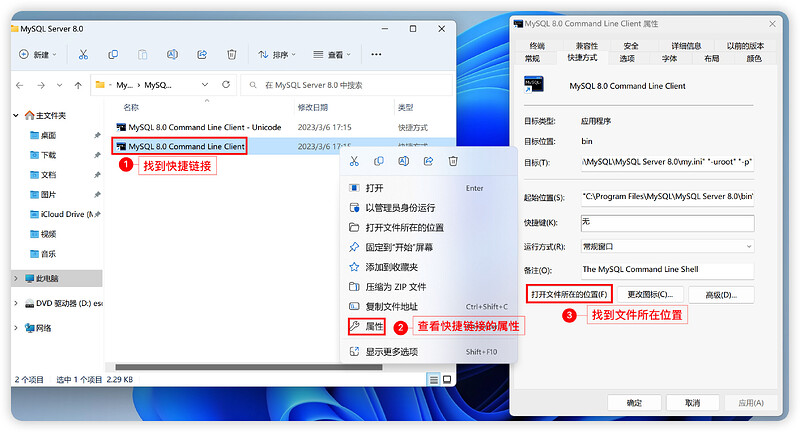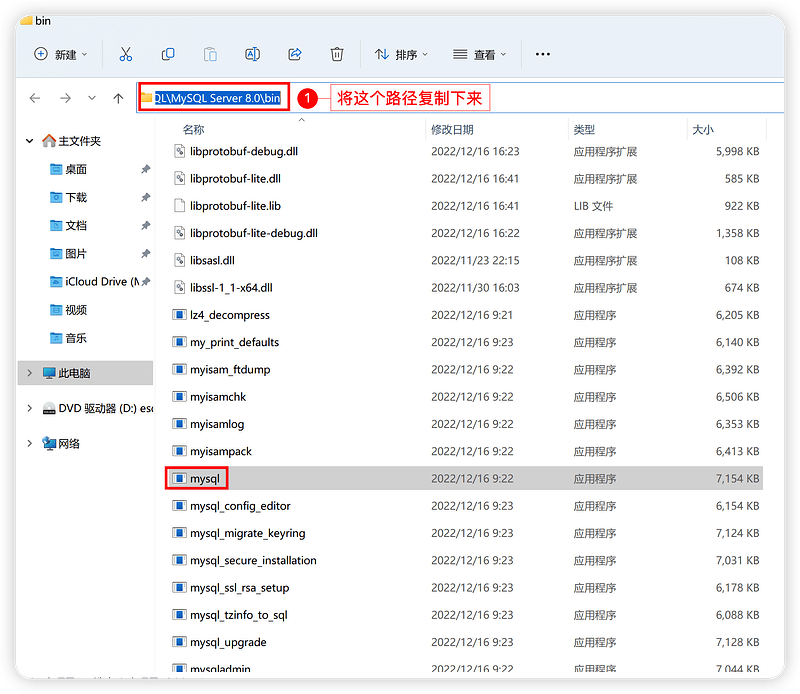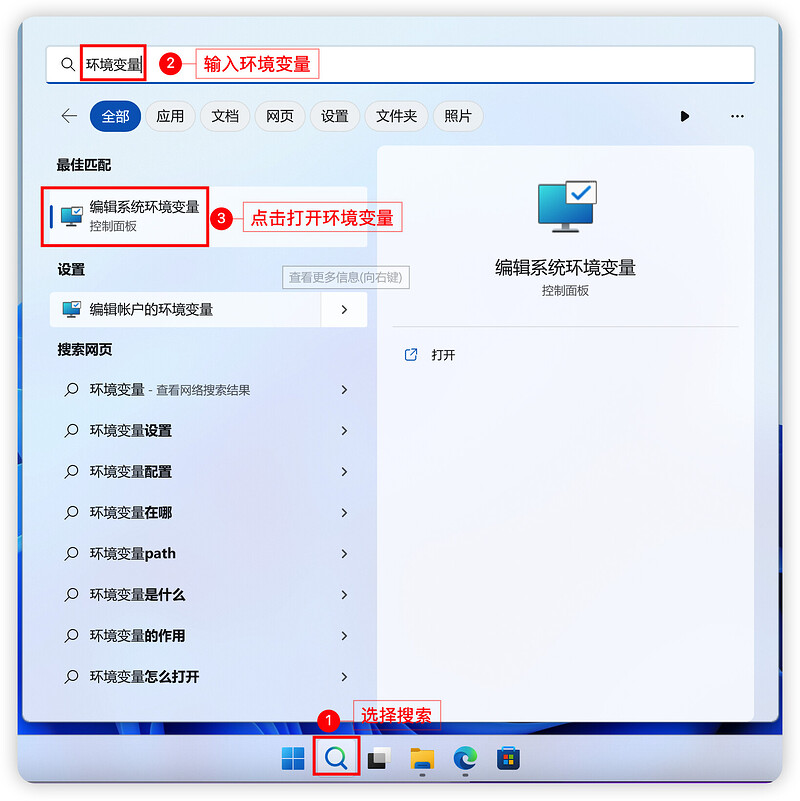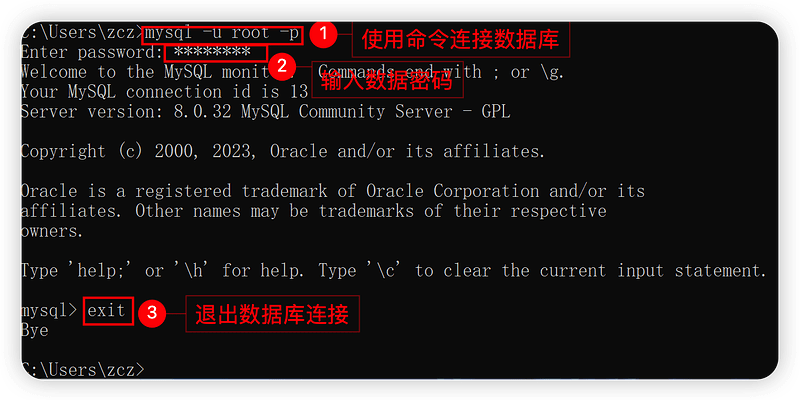haozi
(浩浩)
1
Win
1.下载mysql安装包
MySQL_Win下载链接
2.安装mysql
2.1 选择Custom安装包,点击next,进行下一步
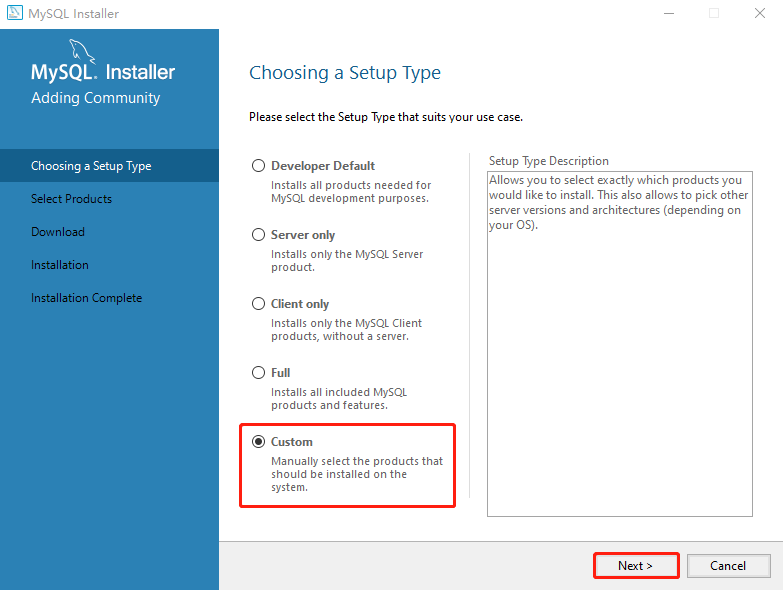
2.2 依次点开MySQL Servers,MySQL Server,MySQL Server 8.0,选择适合自己电脑的版本(64位电脑选择x64),点击Next,进行下一步
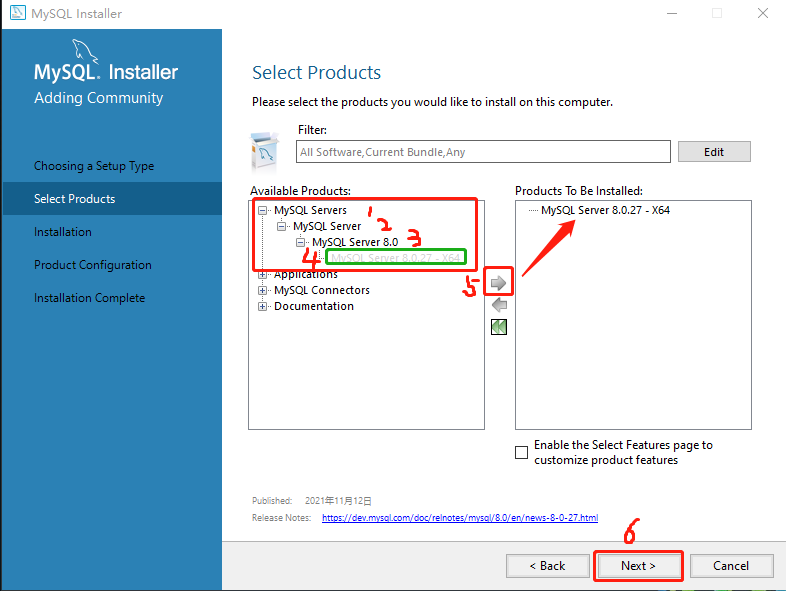
2.3 点击Execute,进入下一步
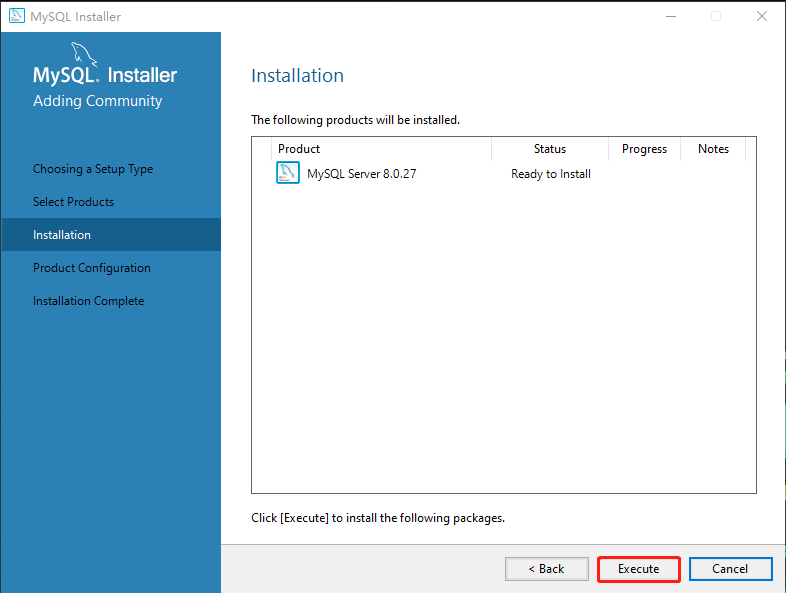
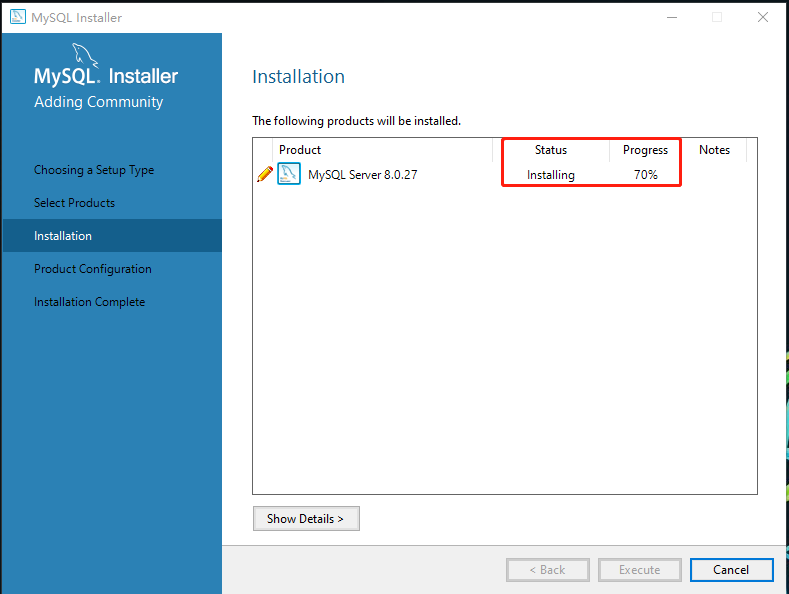

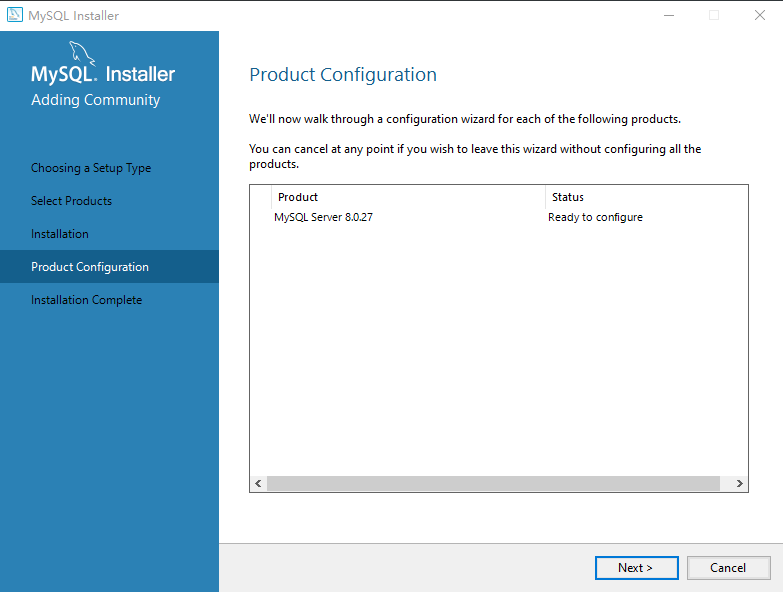
2.4 点击Next,进入下一步
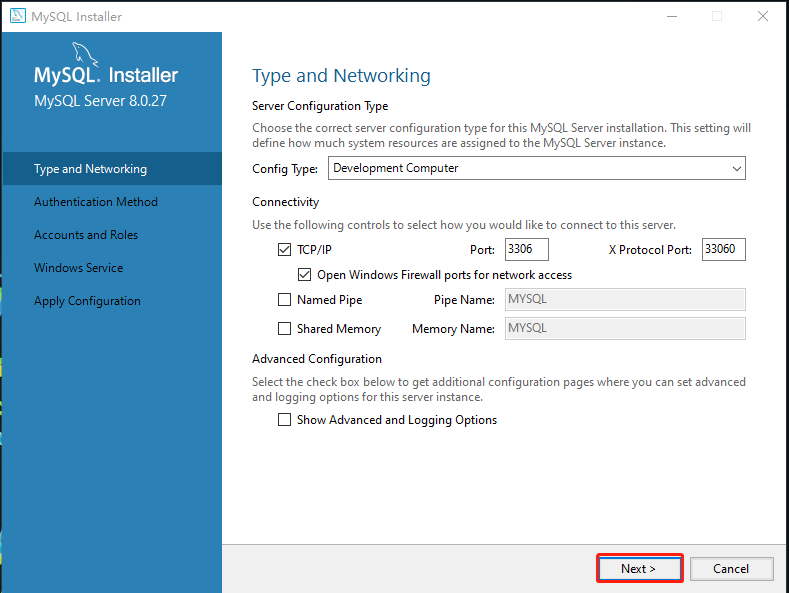
2.5 点击Next,进入下一步
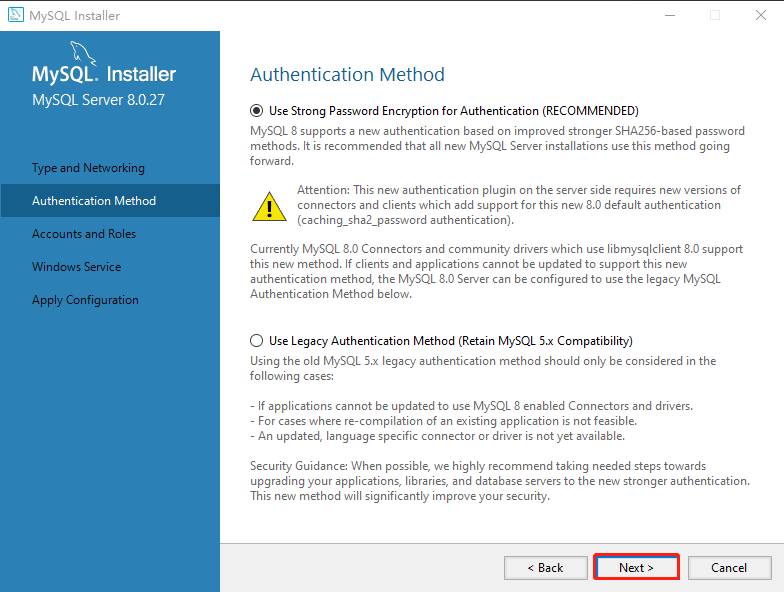
2.6 输入MySQL密码及确认密码,点击Next,进入下一步
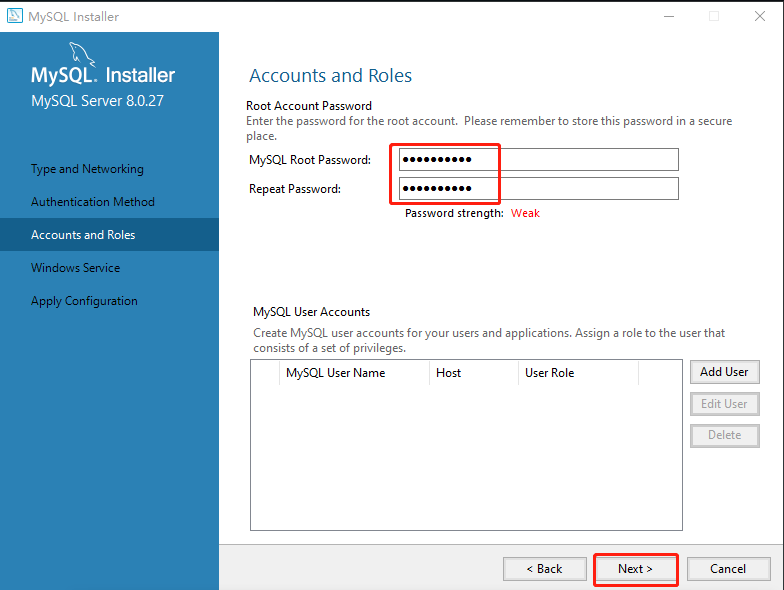
2.7 启动MySQL服务要用到Windows Server Name:默认即可,点击Next,进入下一步
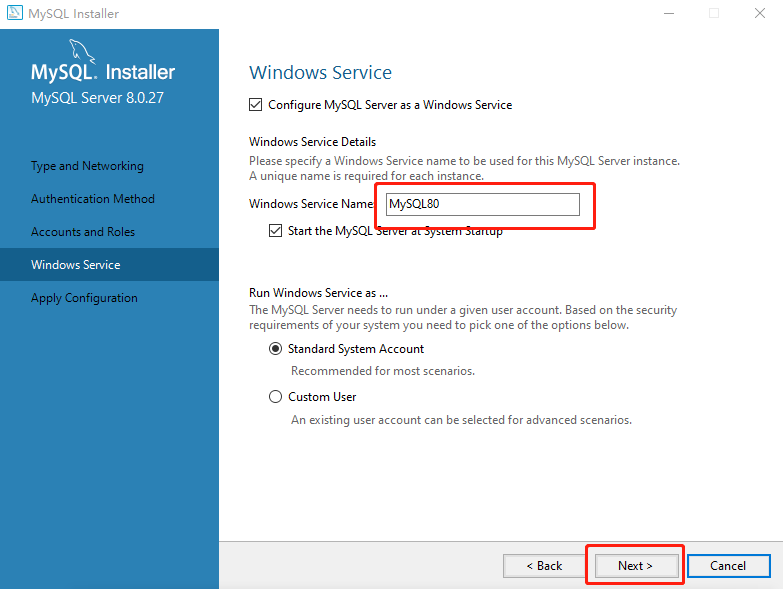
2.8 点击Execute,等待安装完成
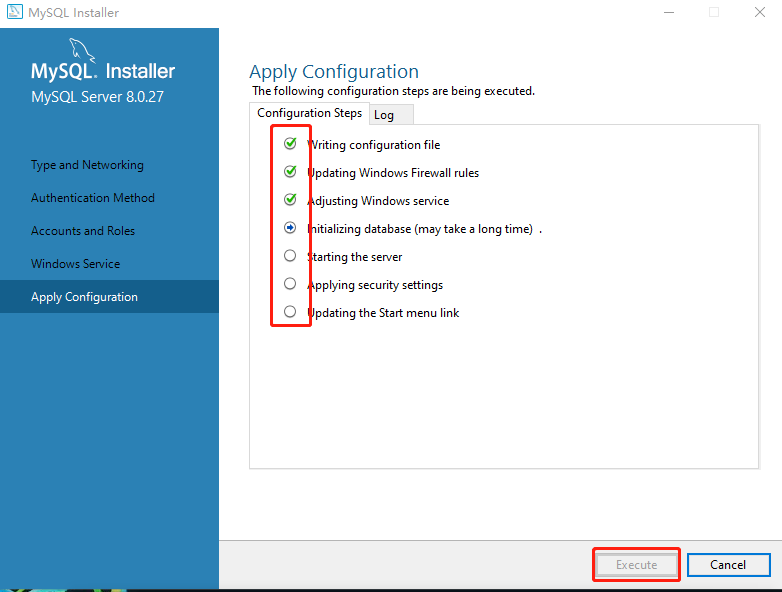
2.9 点击Finish,进入下一步
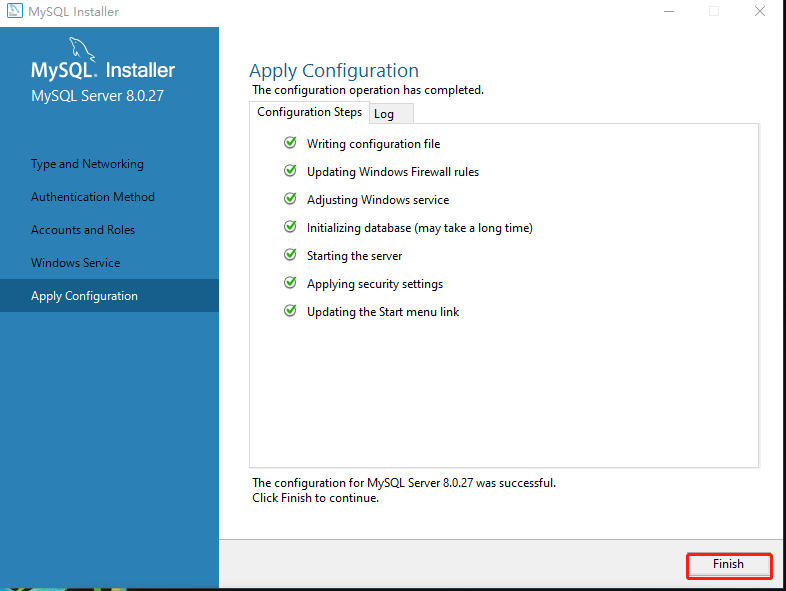
2.10 点击Next,进入下一步
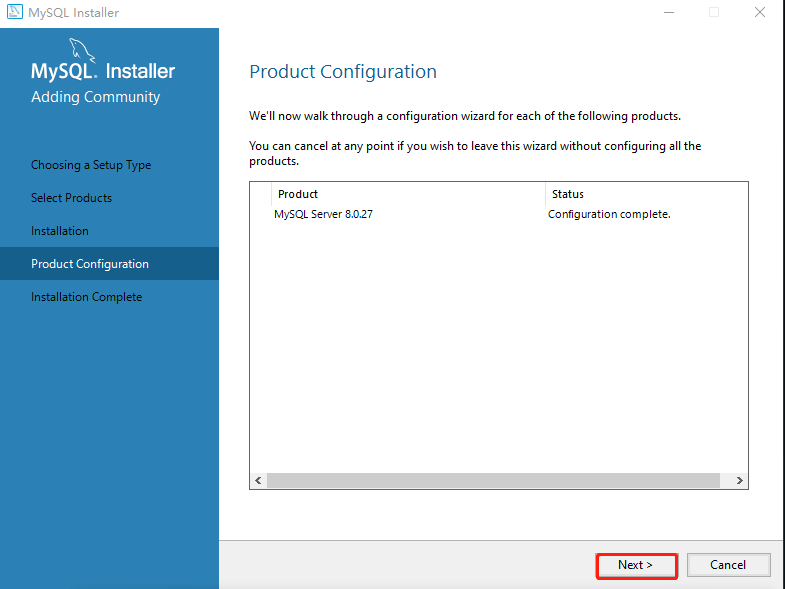
2.11 点击Finish,完成安装
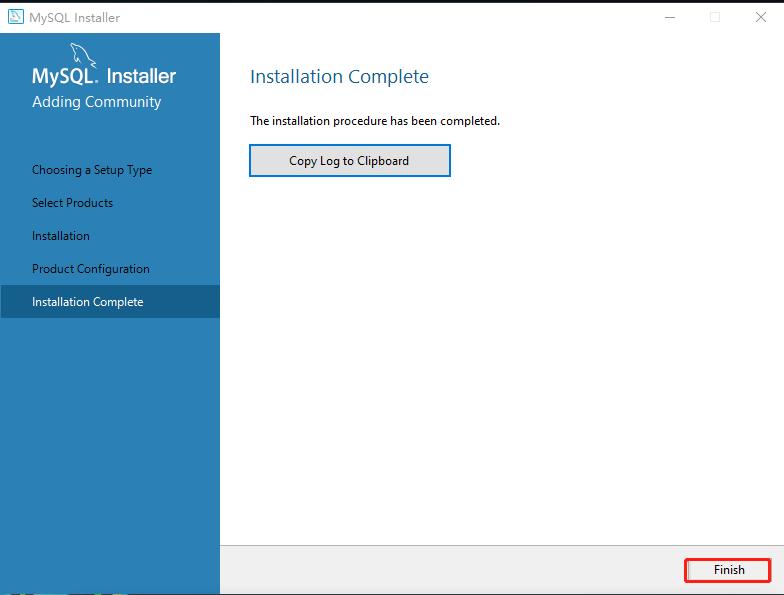 {}
{}
验证安装是否成功
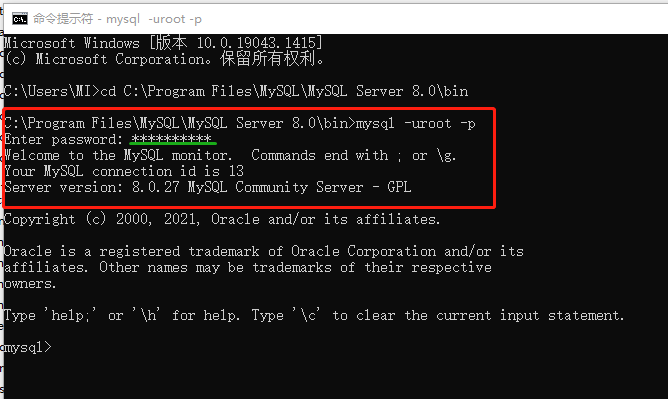
划绿色线部分密码为上述步骤2.6密码
坑1
现象:MySQL安装到2.3步骤点击下一步,安装程序消失
解决方法(不绝对):安装visual studio 2019再次安装
欢迎同学们分享你们在安装MySQL遇到的坑,或者爬坑记录
haozi
(浩浩)
4
Mac
1.下载mysql安装包
MySQL_Mac下载链接
2.1 双击dmg文件,点击“继续”,进入下一步
2.2 点击“继续”,进入下一步
2.3 点击“同意”,进入下一步
2.4 点击“安装”,进入下一步
2.5 安装器同意认证
2.6 输入“密码”,点击finish,完成安装
这一步配置的是 root 账号的密码,后面登录 mysql 要用,一定要记住呀
2.7 安装器需求同意
2.8 点击关闭,完成安装
3.1 验证是否安装成功(路径:左上角苹果图标->系统偏好设置)
3.2 MySQL状态验证(显示stop mysql server表示mysql在线,否则显示不在线状态)
3.3 navicat测试是否能连接成功
划红线处线为上述2.6步骤输入的密码
3.4 点击“测试连接”看是否成功
1 个赞
Mac Mysql环境变量配置
1. 查看mysql所在位置
2. 进入目录查找可执行文件所在路径
# 进入mysql的base directory
cd /usr/local/mysql
# 查看目录下是否含有其他文件
ls
# 查找名字为mysql的文件
find . -name "mysql"
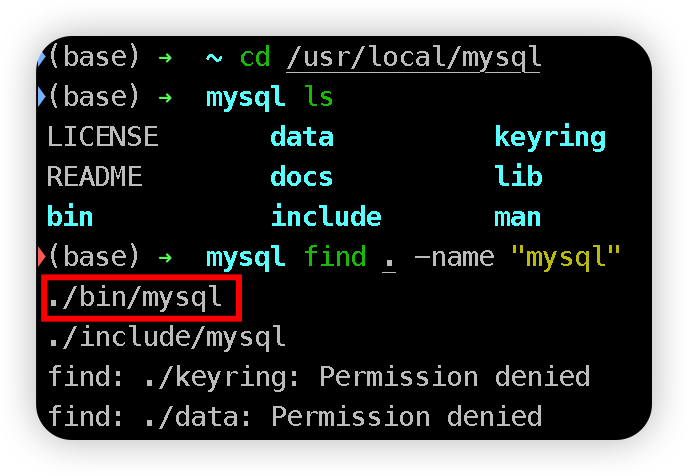
由上面查找到的文件可知可执行文件所在位置为/usr/local/mysql/bin(一般的可执行文件位置为软件根目录(/usr/local/mysql)+bin)
3. 将mysql的可执行文件添加到环境变量中,使其可以使用命令行快捷连接数据库
# cd后不加东西,直接返回用户主目录
cd
# 使用你喜欢的编辑器编辑.zshrc文件,这里使用vim编辑环境变量文件
vim .zshrc
在.zshrc最下面中添加以下内容
export MYSQL_HOME="/usr/local/mysql"
export MYSQL_BIN="${MYSQL_HOME}/bin"
export PATH="${MYSQL_BIN}:${PATH}"
# 使.zshrc中的环境变量立即生效
source .zshrc
# 查看mysql命令是否可用
mysql --help
出现这个即可显示环境配置成功
4. 使用命令连接数据库,验证数据库状态
# 输入命令连接数据库
mysql -u root -p
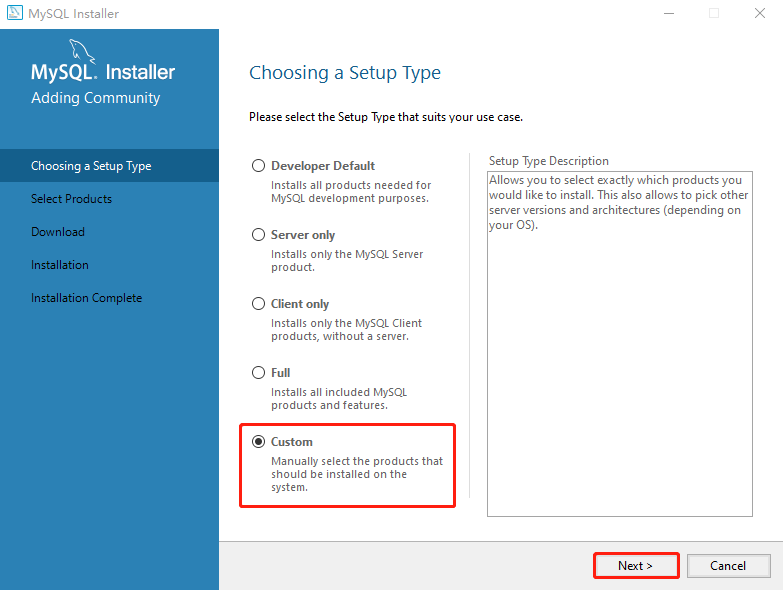
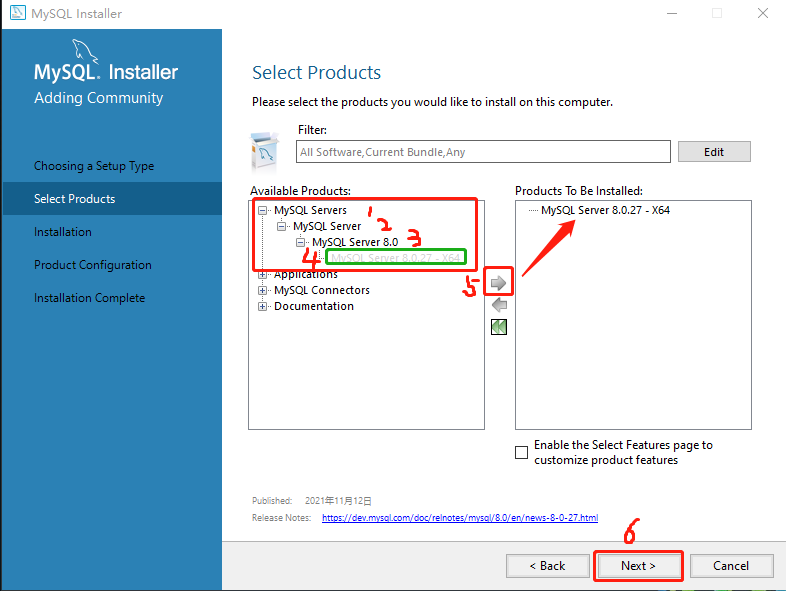
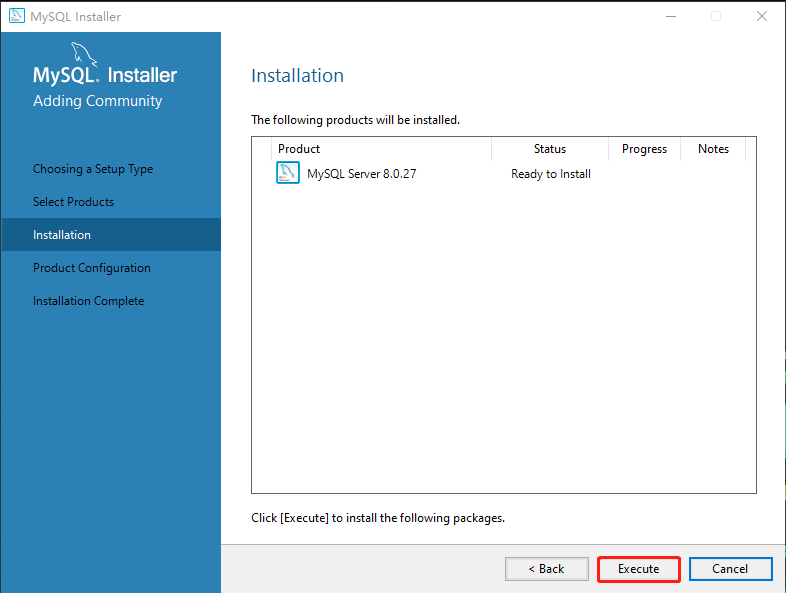
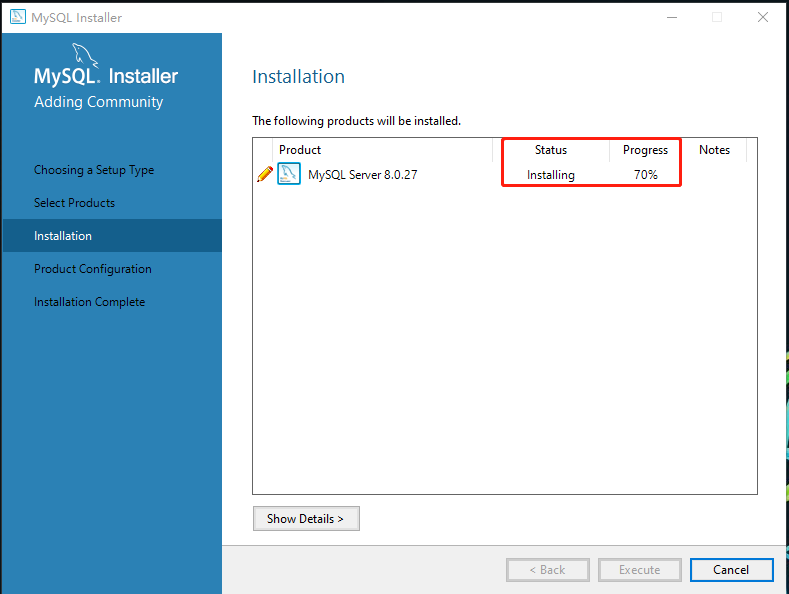

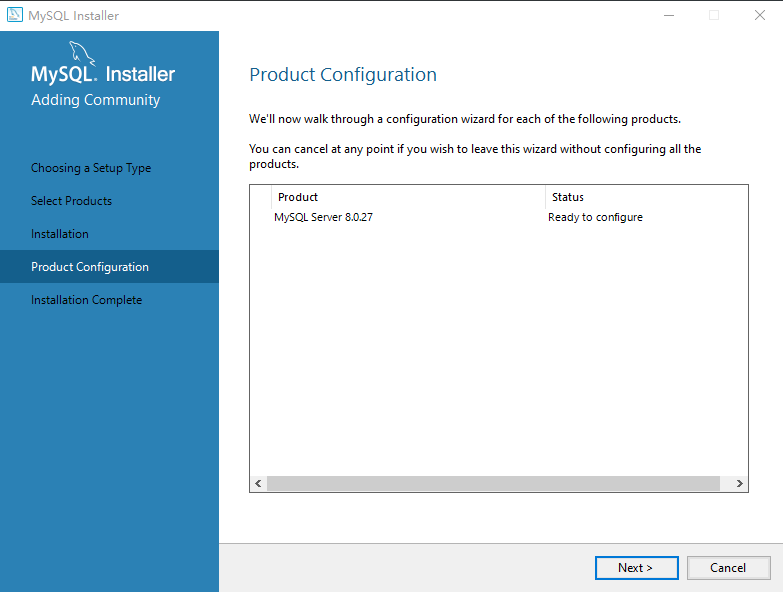
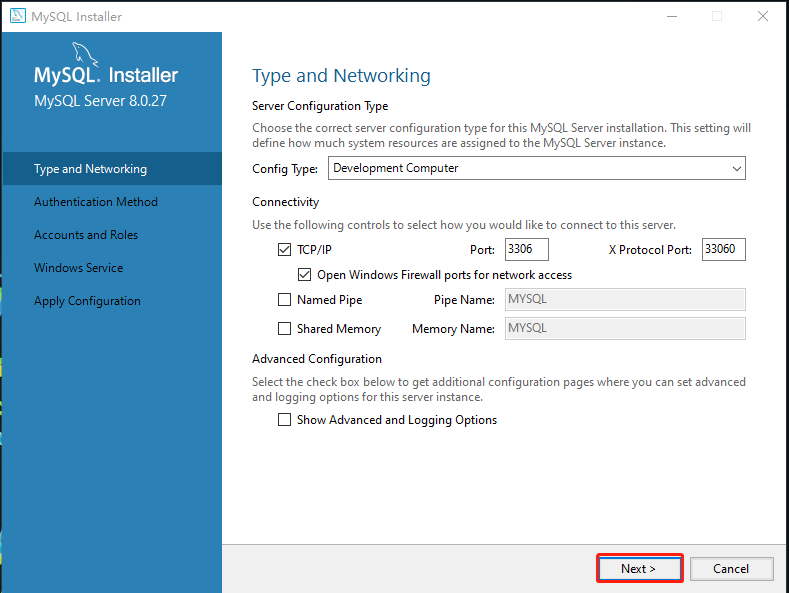
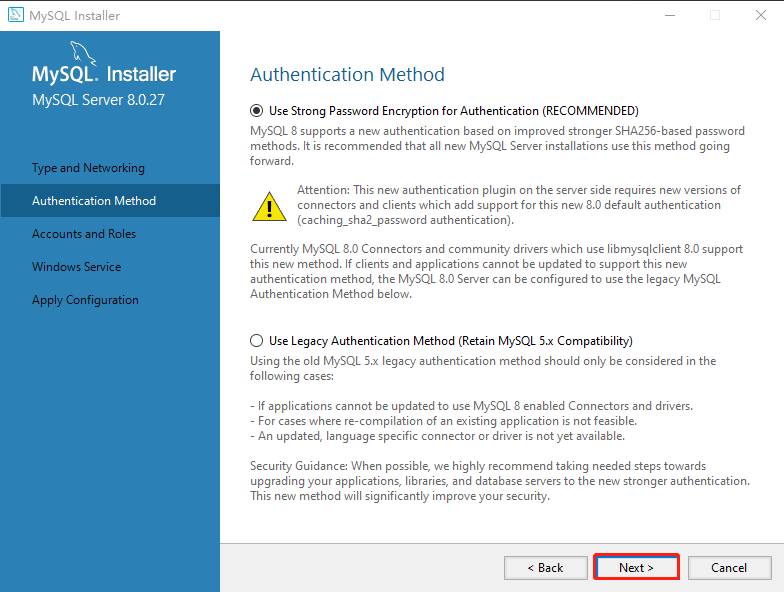
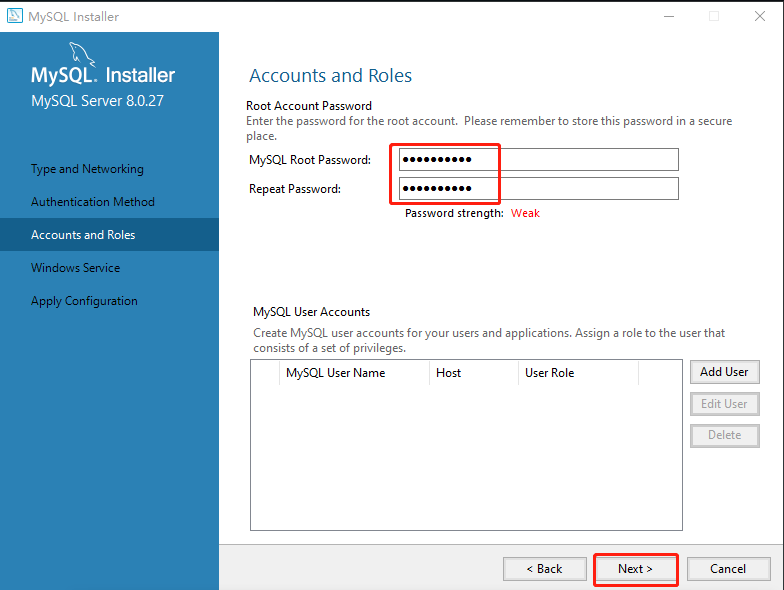
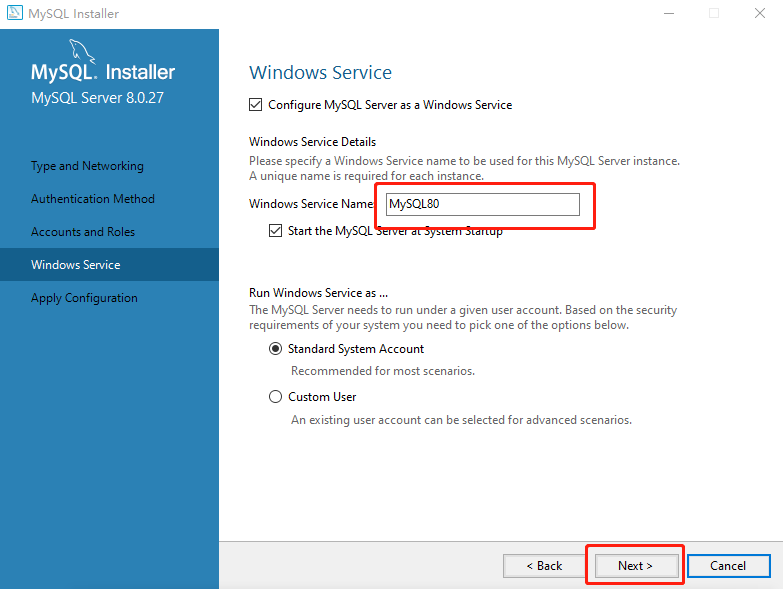
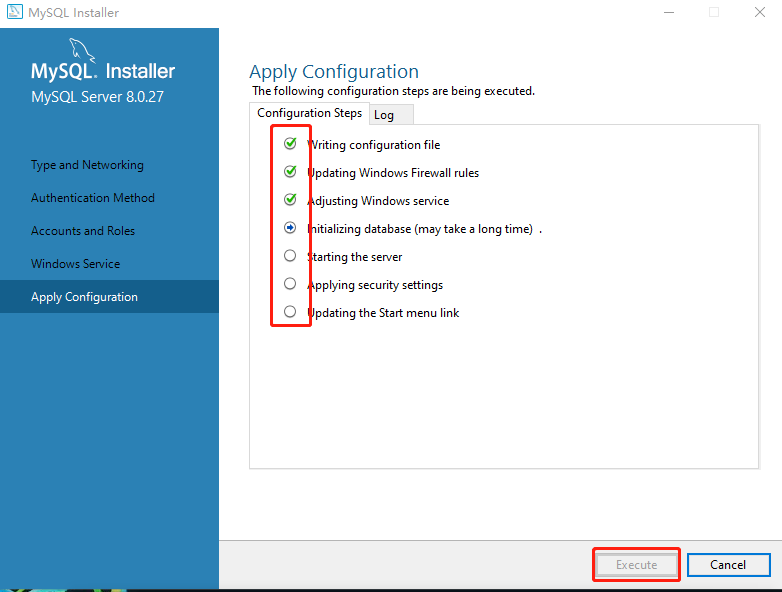
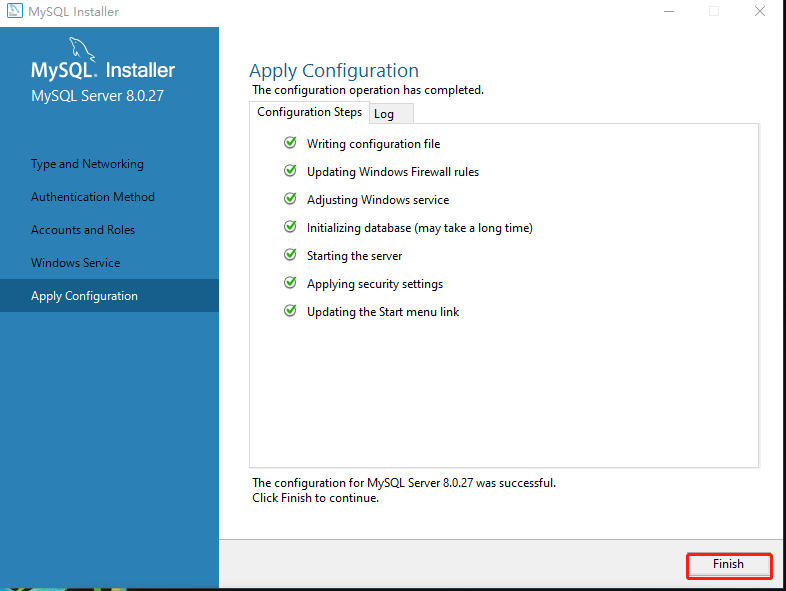
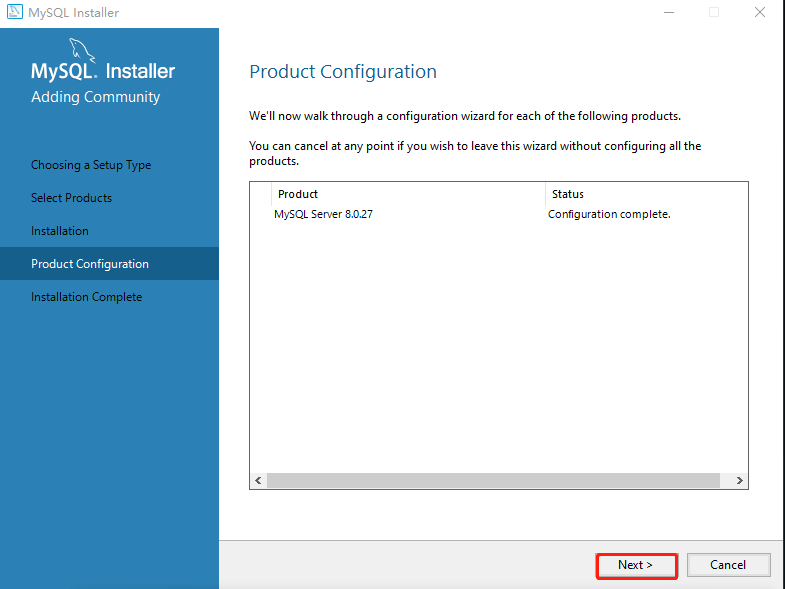
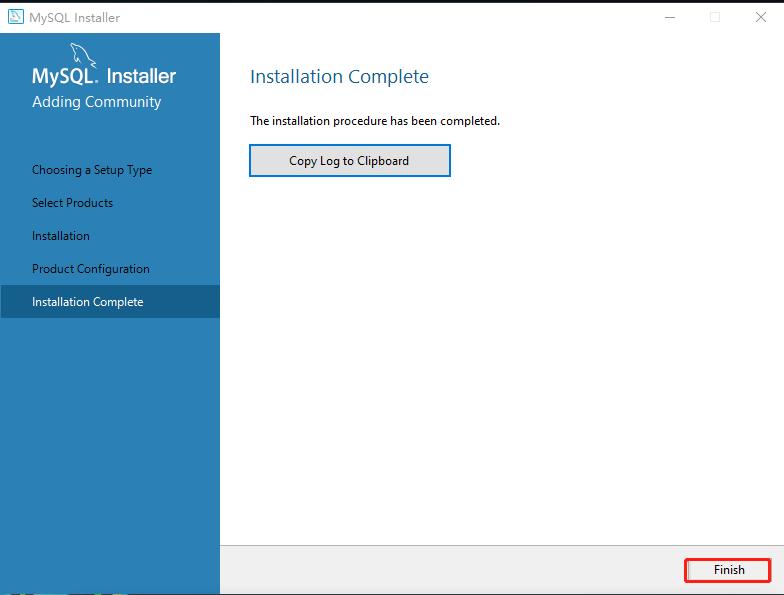 {}
{}